How to Organize More than One Email Account in Outlook
Outlook is an email application that can be used to consolidate multiple email accounts in a single program. This makes it an extremely helpful tool for anyone trying to manage multiple email accounts whether they are for work, personal, or a combination of both. However, each additional account added falls after those before, and there are several things you can do to better organize these accounts.
This post discusses some of the benefits of centralizing multiple email accounts into Outlook, as well as how to organize having more than one email account in Outlook to increase efficiency.
Below is a video demonstrating these tools:
How to Organize More than One Email Account in Outlook
Outlook will allow you to centrally manage multiple email accounts which provides the following benefits:
- The ability to receive email for multiple accounts in a single location, all without having to log into several accounts.
- The ability to reply or forward emails from different email accounts without the need to log into those accounts specifically.
- The ability to move, delete, create sub-folders, and save emails for multiple accounts.
- The ability to create multiple email signatures and assign them to specific email accounts.
This post discusses some ways you can make Outlook more efficient when using multiple email accounts. These include:
- Reorganizing connected email accounts
- Setting a default email account to send emails from
- Sending email from any connected account at any time
Reorganizing connected email accounts
When you add additional email accounts into Outlook, they are listed in the left pane below all other existing accounts. The more sub-folders each account has, the more you have to scroll to get to other accounts. At any time you can minimize any or all expanded folders in these email accounts so they are easier to navigate.
However, if you connect a new email account that is more important than previously added accounts, it might make sense to move the more important account higher in the list so it is quicker to access. This can be done directly inside the Outlook interface and is quick and easy once you know how to move an account.
To reorganize email accounts in Outlook, follow the steps below:
- To make reorganizing accounts easier, minimize all subfolders in each email account so you only see the email account names. (This is done by clicking the arrow next to the email account itself).
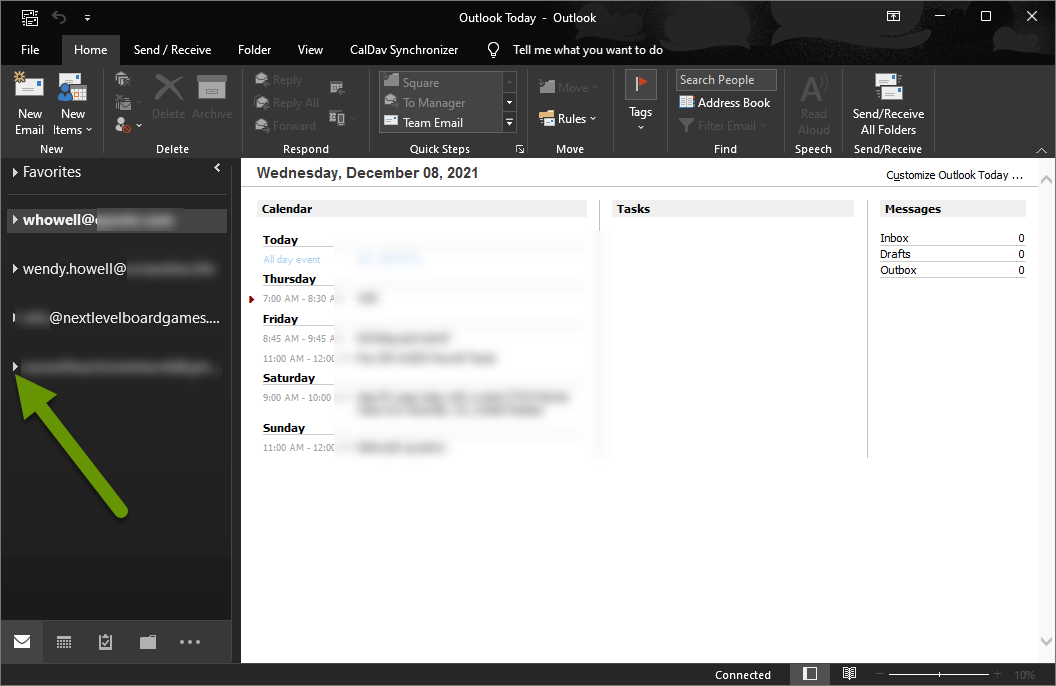
- Once all email accounts have been minimized, and look similar to the image above, you can easily reorganize the email accounts.
- Left-click and hold on one of the email addresses that need to be moved.
- Drag the email address up or down according to where you want to place it.
- Once you have the email address where you want it, release the mouse to drop it.
- Continue this process until all email addresses have been reorganized the way you want them.

- Once you are finished reorganizing the email addresses, expand them and their subfolders as desired.
Setting the default email account to send email from
When you have multiple email addresses set up in Outlook, you can send from any of them at any time. However, you can still set a default email account as the from account. To set the default from account, follow the steps below:
- In Outlook, click on File, then select "Account Settings" from the Info window.
- In the drop-down Account Settings menu, select "Account Settings".
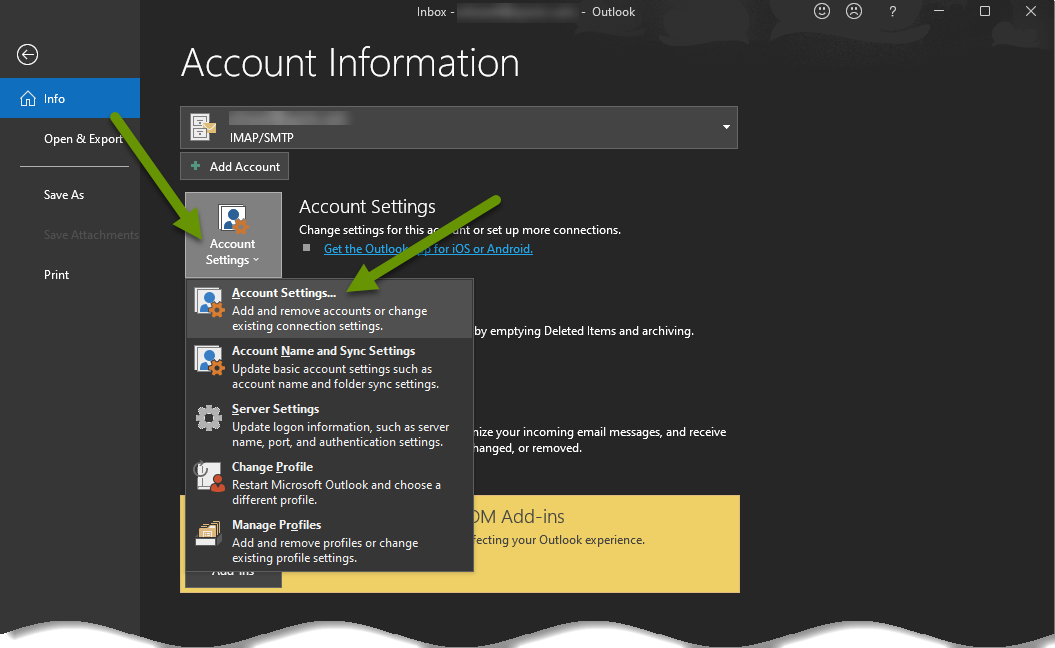
The Account Settings window will show all emails configured in Outlook in addition to denoting the default send from account. This account is marked with a checkbox and an explanation next to the type of email.
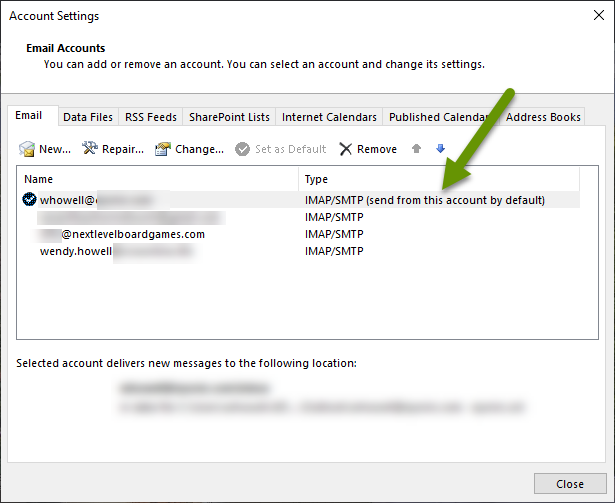
- Once you have the list of emails, click on any email address to make it the default send from email account.
- Once you have clicked on an email that is not the default send from account, the "Set as Default" button becomes available.
- Click the "Set as Default" button and click "Close" to save this change.
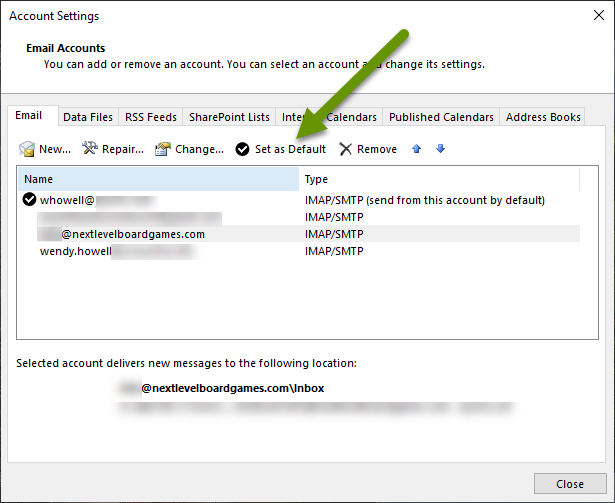
Sending email from accounts other than the default account chosen
Even though there is a default email account selected to send from, you can send email from Outlook using any connected email account at any time.
To send email from a specific email account:
- Click on the inbox or any subfolder under the account you want to send from and click "New email" from within the Home menu.
- OR from within any new email window, click the arrow next to "From" and select one of the email addresses in the dropdown list.
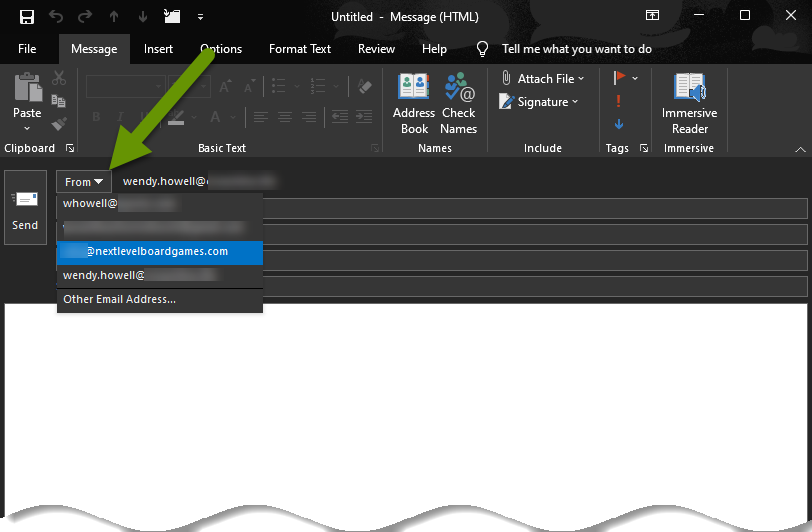
Outlook can be a very helpful program as the ability to manage multiple emails under the same application saves time and is efficient. However, there are additional tweaks you can make, such as: optimizing the order of the email accounts, setting a default email from account, and knowing how to send an email from any account regardless of which account you are currently using. Each of these items makes using Outlook a more effective tool.
As always, knowing how to access certain settings and options can make all the difference in the usability of an application!

