How to Move Saved Account Credentials & Bookmarks in 2 Popular Web Browsers Part 2
In the previous post, we showed how to move account credentials saved in Chrome and Firefox from one device to another, or to a new user profile. This post continues the topic by demonstrating how to move bookmarks saved in Chrome and Firefox from one device to another.
The longer you have a device, the more customized it becomes. This includes all kinds of settings, especially web browsers. Bookmarking a website makes this information easy to find later. Quicker access is convenient for places you visit every day, but even more so with less visited and difficult to find sites.
For instance, sometimes a website domain does not match the business name exactly. Other times the page you need is buried deep in a more complex site. These are perfect examples of why it is super helpful to copy over saved bookmarks to a new device or new user profile.
How to Move Saved Account Credentials & Bookmarks in 2 Popular Web Browsers Part 2
This post covers how to transfer saved bookmarks in the Chrome and Firefox web browsers.
To skip to a specific section, use these links:
- How to export saved bookmarks - Chrome
- How to export saved bookmarks - Firefox
- How to import saved bookmarks - Chrome
- How to import saved bookmarks - Firefox
How to export saved bookmarks
Chrome
- In Chrome, click on the ellipsis menu.
- In the menu, click "Bookmarks" and select "Bookmarks Manager" in the pop-out menu.
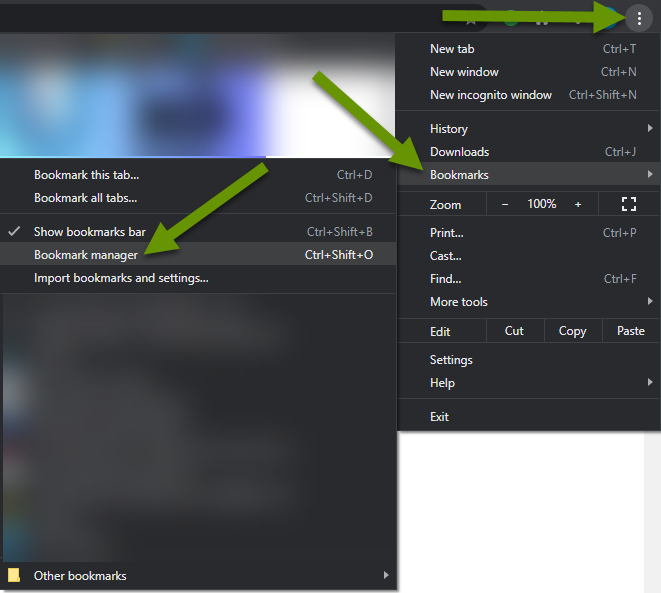
- In the Bookmarks tab, click on the ellipsis next to the search bar at the top. NOTE: This ellipsis is below the settings ellipsis used to access the bookmarks manager. Be sure you click the lower ellipsis to access settings specific to bookmarks.
- Click "Export bookmarks".
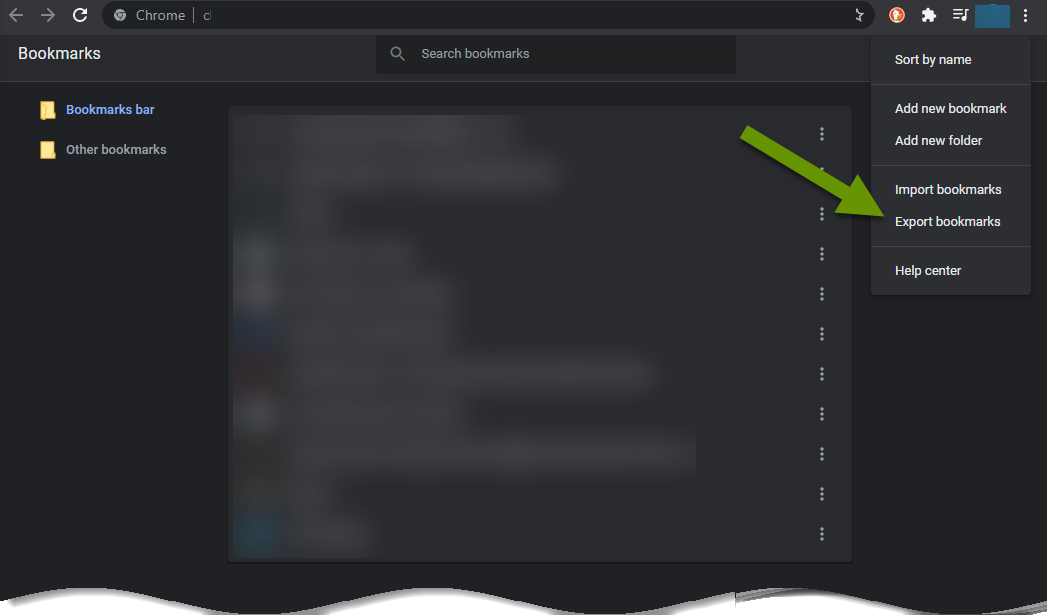
- Navigate to a location to save the exported .hmtl file and click the "Save" button.
Firefox
- In Firefox, click the hamburger menu and select "Bookmarks".
- In the Bookmarks sub-menu, click "Manage Bookmarks" at the very bottom.
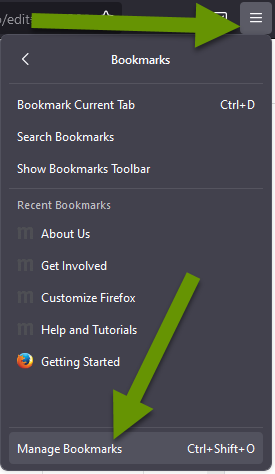
- In the Library window, click the "Import and Backup" dropdown menu at the top and select "Export Bookmarks to HTML..."
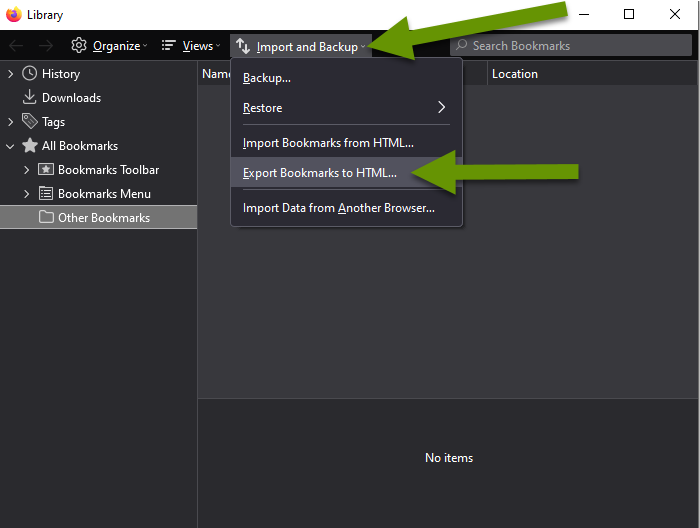
- Navigate to a location to save the exported .hmtl file and click the "Save" button.
How to import saved bookmarks
Chrome
- In Chrome, click on the ellipsis menu.
- In the menu, click "Bookmarks" and select "Bookmarks Manager" in the pop-out menu.

- In the Bookmarks tab, click on the ellipsis next to the search bar at the top. NOTE: This ellipsis is below the settings ellipsis used to access the bookmarks manager. Be sure you click the lower ellipsis to access settings specific to bookmarks.
- Click "Import bookmarks".
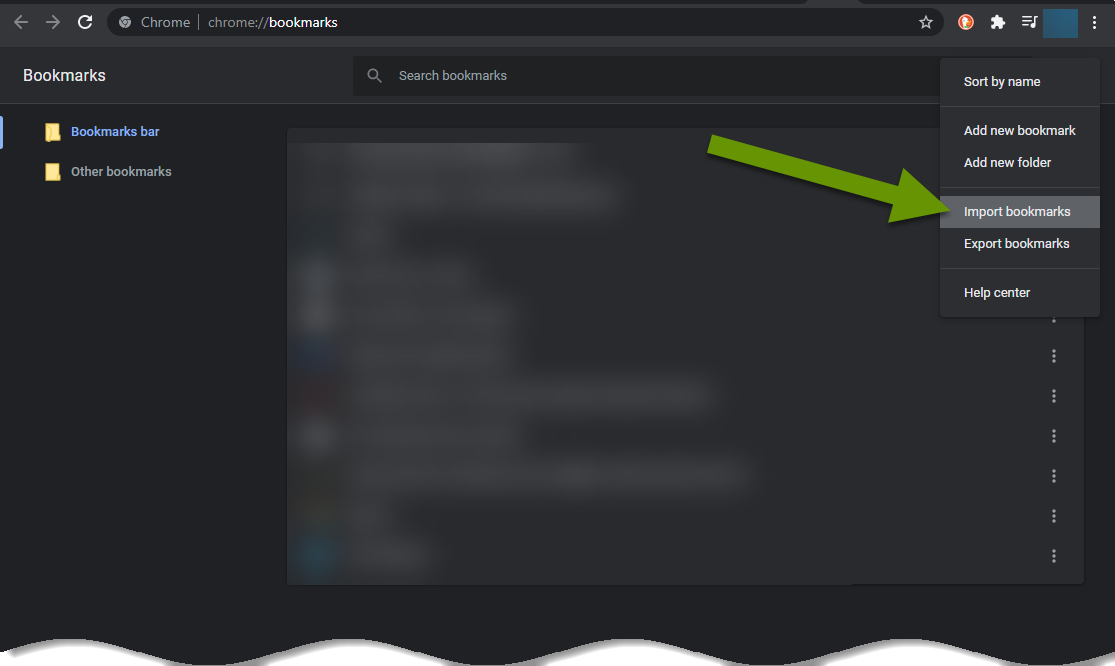
- Browse to the exported bookmarks file to select it and click "OK" to import bookmarks.
NOTE: In Chrome, imported bookmarks will show up as a folder called "Imported" in the bookmarks manager. Bookmarks in the bookmarks bar will be imported into a folder called "Bookmarks bar" inside the Imported folder. To get these to work the way they did before, you will need to move them.
Open the Bookmarks bar folder and click on any bookmark in the right section. Click control + a to select all bookmarks then left-click and drag these bookmarks into the top Bookmarks bar folder. You can also move all the bookmarks in the Imported folder into the "Other bookmarks" folder.
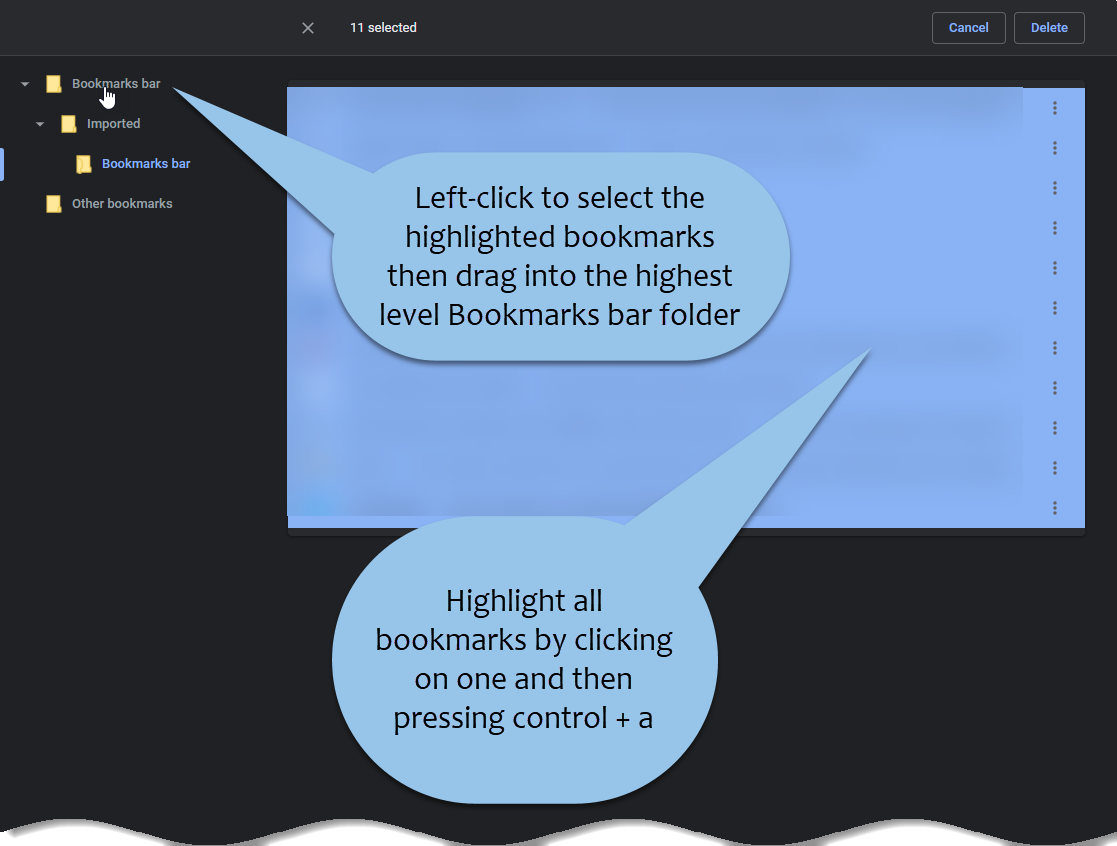
- Verify the bookmarks have been imported correctly then delete the .html exported bookmarks file.
Firefox
- In Firefox, click the hamburger menu and select "Bookmarks".
- In the Bookmarks sub-menu, click "Manage Bookmarks" at the very bottom.
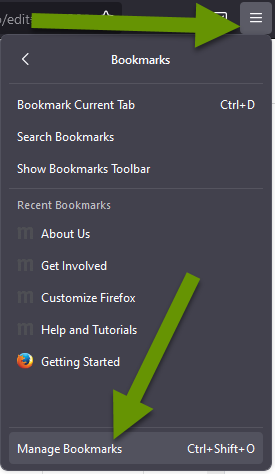
- In the Library window, click the "Import and Backup" dropdown menu at the top and select "Import Bookmarks from HTML..."
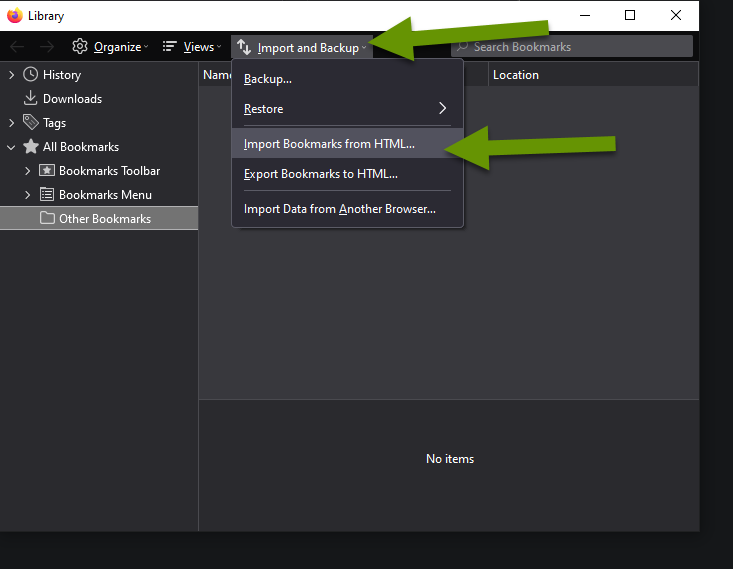
- Browse to the exported bookmarks file to select it and click "OK" to import bookmarks.
- Verify the bookmarks have been imported correctly then delete the .html exported bookmarks file.
When moving to a new device, or even simply creating a new user profile on a device, installing software is only a small part of what it takes to prep that device so it feels like your old one. There are more customization settings than users often realize. Things like power settings, desktop backgrounds, application defaults, and especially account credentials and bookmarks saved in web browsers. The combination of both this and the previous post work to make the transition slightly easier, and less time consuming, for anyone who is replacing a device or is creating a new user profile.
As always, new technology can be very exciting, but it is can be frustrating if you are not aware of how to utilize all the tools available to you!

