How to Manage Permissions on Shared OneDrive Folders
OneDrive is a file syncing tool used to store files in the cloud or as a hybrid of in the cloud and locally. The OneDrive app is included with most Microsoft Office subscriptions, both O365 and Microsoft 365, and includes 1TB of storage. OneDrive shows up as a folder in Windows Explorer on a Windows machine or in Finder on a Mac. Users can upload files simply by dragging and dropping them there or navigating to the OneDrive folder when saving a new file. Users can also create sub-folders in OneDrive the same way they would on a local device to organize their files.
This post discusses how to set permissions on OneDrive folders so you can share specific folders with different users.
How to Manage Permissions on Shared OneDrive Folders
One benefit of an application like OneDrive is the ability to access files stored there from multiple devices and multiple users. This is possible because users can share folders with specific users.
For example, if you are working on a project, you can create multiple folders to represent each step of the project. Once these folders have been created you can give permission to the right users for each folder. This ensures each person has access to what they need, but not those folders and files you do not want them to access.
Applying permissions to OneDrive folders is done through the web interface, not the local explorer folder, so you might not have realized it was possible. To give a user permissions to a OneDrive folder:
- Click on the OneDrive icon in the taskbar. NOTE: If OneDrive is not running, you will need to launch the app and possibly log into it.
- In the pop-up menu, click "View online".
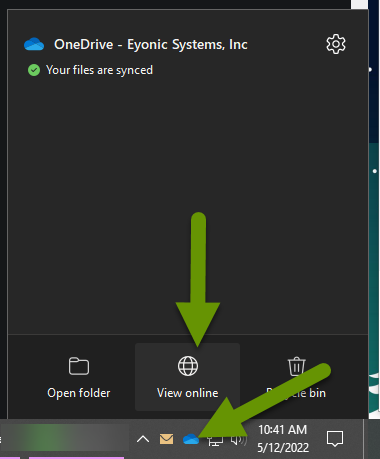
- When prompted, type in the email address associated with your Microsoft license and enter your password.
- This brings up the OneDrive/SharePoint interface in a web browser.
NOTE: SharePoint is the backend that manages the storage for OneDrive folders and files. OneDrive is the client-facing app that syncs user files by communicating with SharePoint. It is important to understand these pieces work together. For example, when logging into the web interface for OneDrive, part of the domain is "..my.sharepoint.com", not OneDrive.
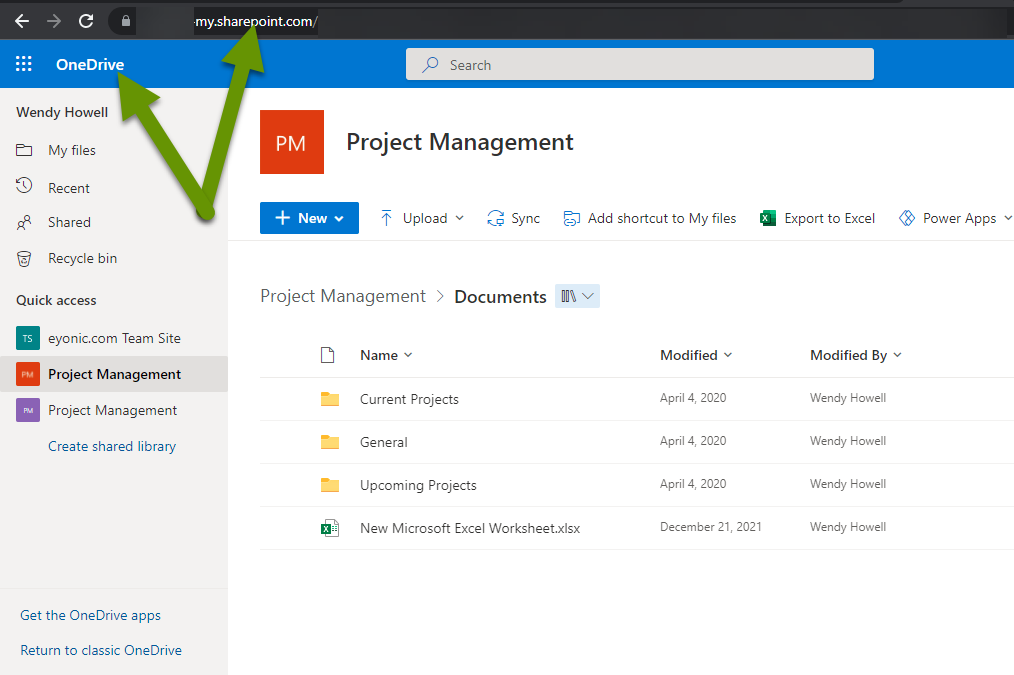
- Once logged into the web interface, hover over the folder you want to share and click on the share button that appears next to the folder name.
NOTE: Alternatively, you can hover over the folder and click the vertical ellipsis menu and select "Share" from the drop-down menu options.
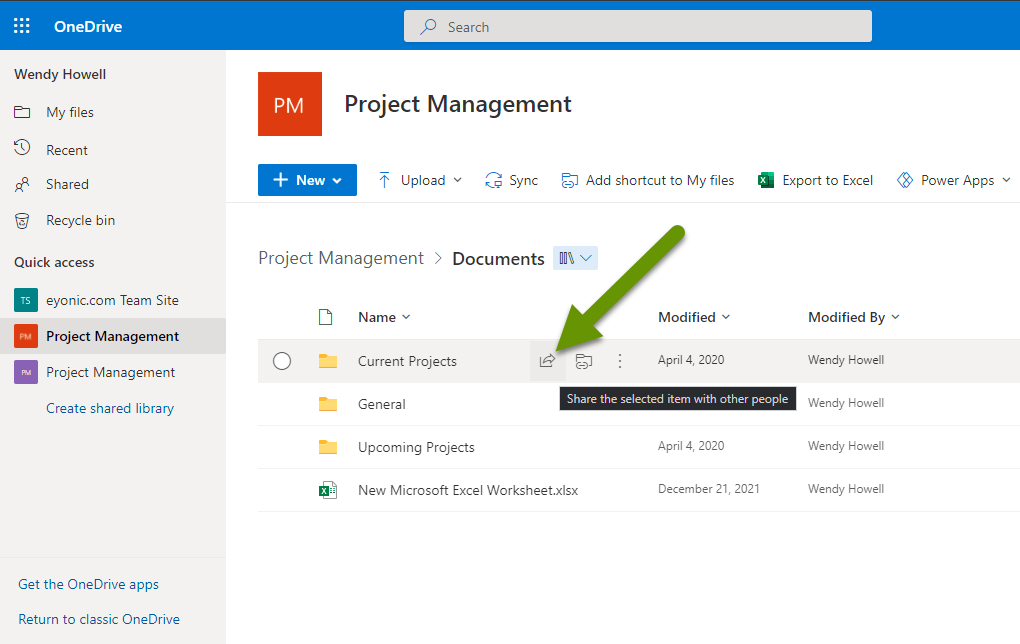
- This brings up the Send link box.
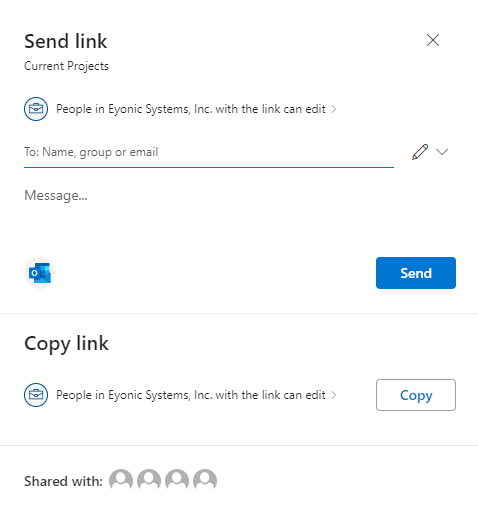
- Type the email of the person you want to give access to the folder.
- Click the pencil drop-down to choose the permission level.
- For more advanced permissions, click on the settings cog next to "Link Settings".
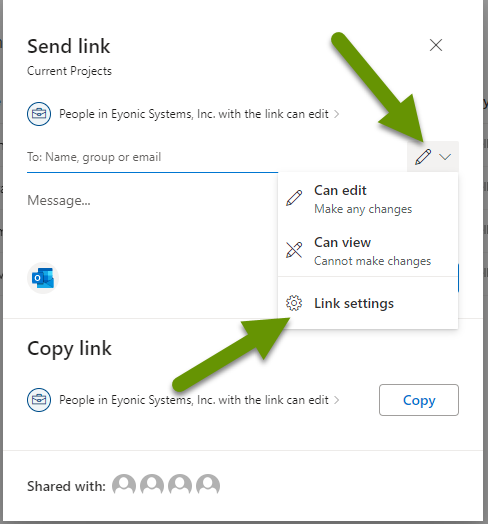
Sending a link to the folder can be done in one of two ways:
- Sending the information directly using the web interface. This uses whatever program is your default email application. In the image below you can see Outlook would be the application used.
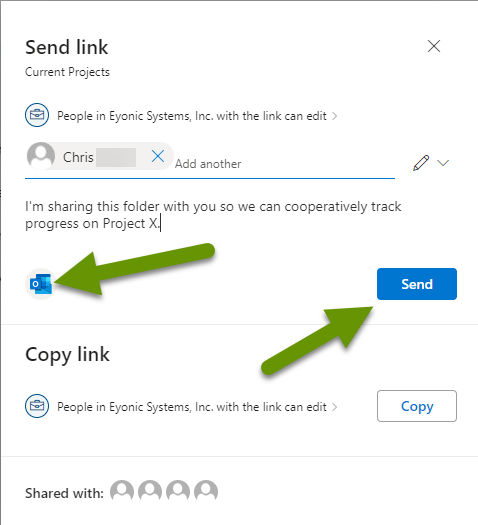
2. Using the copy button which allows you to create an email and add the link to it.
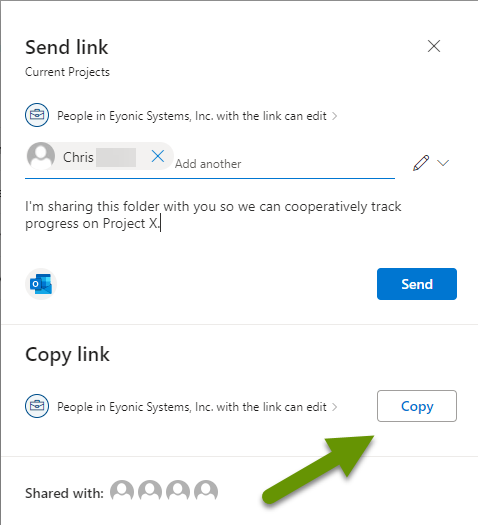
NOTE: It is always a good idea to type a message for the recipient, regardless of how you plan to send the invitation to them. This helps ensure they understand what the link is for, how you expect them to use it, as well as removing doubt that the email and/or link is SPAM.
If you ever need to see who has access to a folder, hover over the folder and click on the vertical ellipsis, then select "Manage Access". This will give you a list of everyone who has been given access to the folder, as well as what level of access they have.
Using OneDrive to share folders with others is a great way to collaborate on projects. As more and more people work in a hybrid environment, file syncing applications like OneDrive become more useful as they can manage file versions and easily manage user access. Lastly, files are available as long as users have internet access, whether users are in the same office or several states away.
As always, being able to collaborate with others while maintaining the security of your files is important!

