How to Make iPhone Contacts Accessible on a Windows Device
Backing up a smart phone to a computer or laptop does not mean the data is stored in a usable format. For instance, backing up an iPhone does not mean you can go directly to the apps, images, calendar or other items easily. Some things sync with iTunes, but most things are not directly accessible from a backup and there are times when you may want some of this data without being on the same device as the backups.
For instance, having contact or calendar information synced to a local device can be more efficient than referencing your phone every time. Luckily, there is an easy way to sync data, like contacts, making it accessible without installing iTunes or backing up the device to that machine.
How to Make iPhone Contacts Accessible on a Windows Device
To access contacts on your iPhone from a Windows device:
- First, visit the page to download iCloud for Windows on the Windows device.
- Under the heading "Download iCloud for Windows", click the "Download" button to start the installer.
- Click "Run" to run the installer.
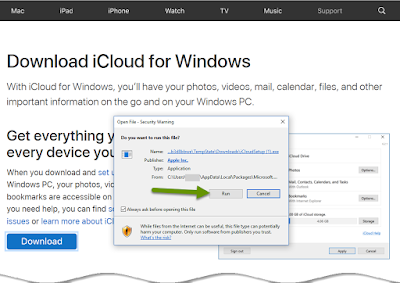
- Click "Run" at the Security Warning prompt.
- Click the radio button to accept the license agreement and click "Install".
- If prompted by Windows, click yes to allow the software to make changes to the device.
- Once the software has installed, click "Yes" to reboot the device.
- Once the device reboots, iCloud will start automatically. Enter your Apple ID and password and click the "Sign In" button.
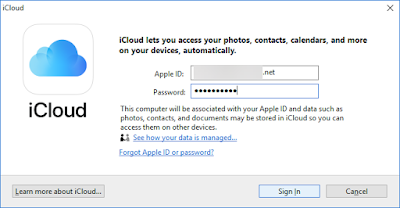
- Click the appropriate button to automatically send or not to send diagnostic and usage information back to Apple.
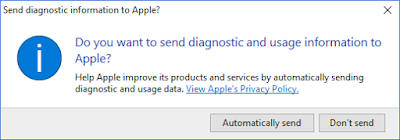
- For contacts, verify the box next to "Mail, Contacts, Calendars, and Tasks" is checked. If applicable, uncheck the box next to items you do not want to sync with that device and click the "Apply" button. The options include:
- iCloud Drive
- Photos
- Mail, Contacts, Calendars, and Tasks>
- Bookmarks
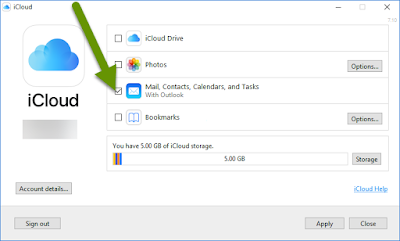
- A box will notify you once the setup is complete. Click "Done" to close this box.
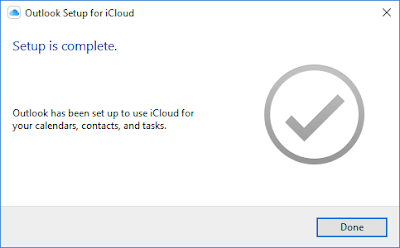
- Open Outlook to access your iCloud contacts.
- If you have never configured Outlook, you will need to run through the initial setup. NOTE: Skip the next 2 steps if you have Outlook already configured.
- When Outlook opens, click the button next to "No" when prompted to add an email account then click "Next".
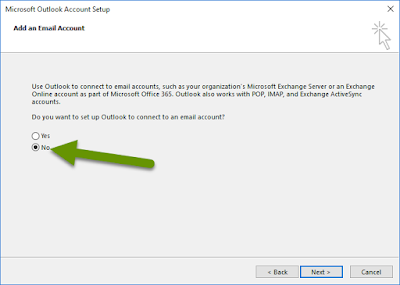
- Check the box in the next window to "Use Outlook without an email account" and click "Finish" to finish setting up Outlook.
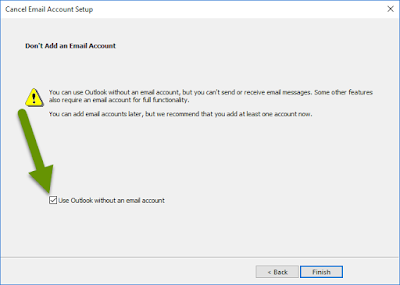
- Once Outlook opens, click "People" at the bottom of the window to access contacts.
- Click the iCloud account on the left to access the iCloud contacts.
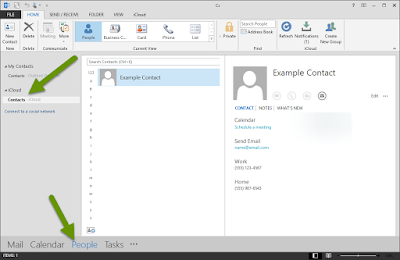
Manually entering contact information into Outlook can be tedious and time consuming. Even if you use a Windows device, there is a way to import your iPhone contacts to that device. Install the iCloud for Windows app and sign into your iCloud account. Once connected, you can access those contacts via Outlook. The iCloud application is a small install and creates a secondary data file so the information does not conflict with existing information.
As always, even if the underlying operating systems are different, there are often ways to share information between devices which is key in saving time and frustration!

