How to Format Emails in Outlook When the Options are Greyed Out
When writing emails there are lots of reasons why you might want to underline, bold, italicize, create lists, or any of a variety of other modifications available. These formatting tools allow you to accentuate certain text and can be extremely helpful when making specific points or trying to get follow up on certain items.
Unfortunately, sometimes when working with email messages using Outlook, those formatting options are greyed out. With these options greyed out, none of those changes can be made to the content of the email. This applies to text copied into the email and text typed directly into the message.
This post discusses why formatting options are sometimes greyed out in Outlook and how to get these tools back in an email.
How to Format Emails in Outlook When the Options are Greyed Out
Most of the time you probably do not even think about all of the formatting options available to you when working with messages in Outlook. Some of the available options are:
- Bold
- Italics
- Underline
- Lists/bullets such as this
- Larger/smaller fonts sizes
- Different font colors
- Highlighted text
- And more!
However, when these tools are not available to us, it quickly becomes noticeable. It is worth noting that the inability to format messages can happen both in new emails as well as replies/forwards.
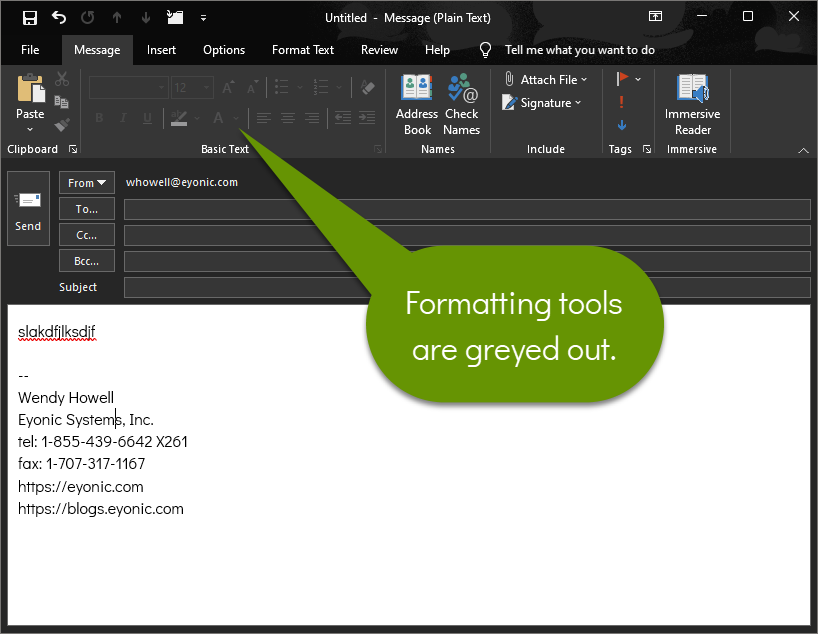
The format of the email is what causes the inability to use the formatting tools. There are three different types of email formats:
- HTML
- Plain text
- Rich text
The email message style selected affects what formatting tools are available for that message. When the message format is set to "plain text", the message formatting tools are not available. Plain text means exactly that - no frills, no hyperlinks, in essence it is text without any formatting. By contrast, email messages using HTML format allow hyperlinks and all of the items in the list above and are likely the message format you are most familiar with.
While HTML emails are more common, plain text emails still have a purpose. If a SPAM filter or user's email application blocks HTML emails, plain text emails can still be delivered. The main reason to block an HTML email is because they have the potential to have malicious hyperlinks and other content that can present security risks. Also, because the formatting is left off, plain text emails are much smaller in size and that can be useful for people downloading them in places where internet service is slow or spotty.
Whatever the reason for setting a message to use the plain text format, when a user tries to reply or forward, or create an email when this is the default, the message will not allow formatting changes to be made unless the message format is changed to HTML.
How to regain access to the formatting tools
If you find an email with the formatting tools greyed out, changing the message to HTML format is easy and will immediately allow all of the formatting tools to be used.
- In Outlook, open a new email message or the message with the issue.
- Click on the "Format Text" tab.
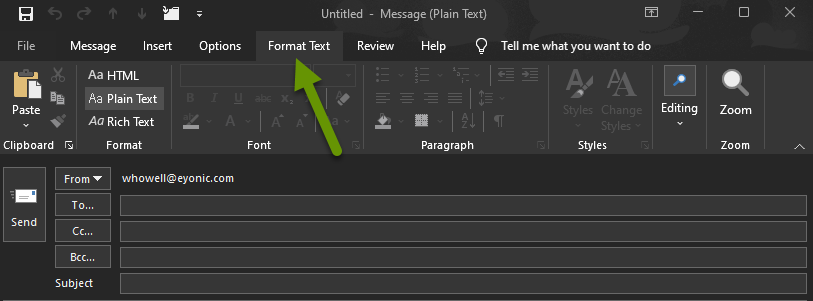
- In the Format Text tab, click on "HTML" to change the format from Plain Text to HTML.

- Once HTML formatting is selected, click in the email and all of the formatting tools should immediately be available to you.
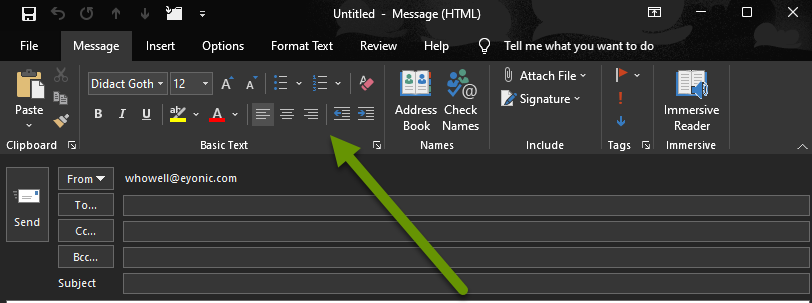
If you are working with an email message in Outlook and find the normal text formatting options missing, like bold, italics, bullets and more, it is likely being limited by the formatting of the email. Luckily, switching the format of the email from plain text, which disables message formatting, to HTML is fairly easy. Once the format has been changed, those settings are immediately available.
As always, knowing how to toggle between different settings is a huge time saver and prevents frustration!

