How to Force All Calls on an iPhone to Use the Entire Screen
New updates and features are consistently being rolled out for smart phones, computers, tablets and other devices that run off of software. Unfortunately, outside of security updates, no matter what changes occur in the software, not everyone is going to enjoy those changes. This is partially because once we know where something is, it can be frustrating to find it missing the next time we need it. Other times a setting is buried deeper in a menu and it is challenging to understand why that seemed necessary.
This post demonstrates how to force all incoming iPhone calls to use the entire screen which makes calls easier to answer or decline.
Below is a video of how to change this setting.
How to Force All Calls on an iPhone to Use the Entire Screen
When an iPhone is locked, an incoming call uses the entire screen which makes it easy to answer. The screen shows who is calling and the unique image you have set for them where applicable. To take the call you simply need to move the slider to answer.
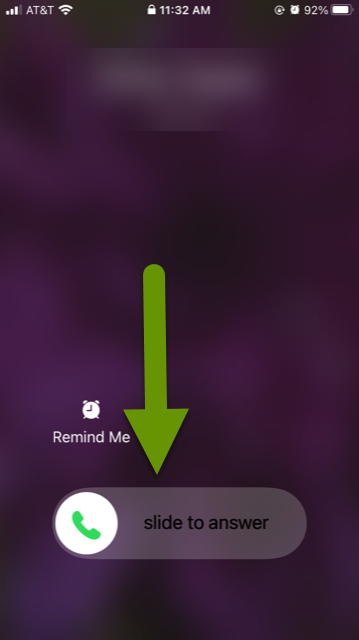
However, as part of a software update released a while back, when the phone is unlocked, all incoming calls only show up as a small drop-down from the top of the screen. Included in the banner is the caller name and image, in addition to buttons for accepting or rejecting the call. Unfortunately, those buttons are fairly small and close enough together that anyone with larger fingers or whose hands shake, may find it very difficult to answer a call this way.
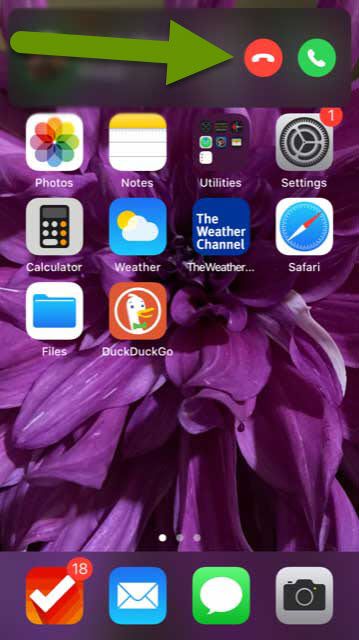
Luckily, there is an easy way to force all incoming calls to use the entire screen, not just when the phone is locked.
To force all incoming calls on an iPhone to use the entire screen, even when the phone is unlocked, follow the steps below:
- Open Settings and scroll down to Phone.
- Click on "Phone" to open that menu.
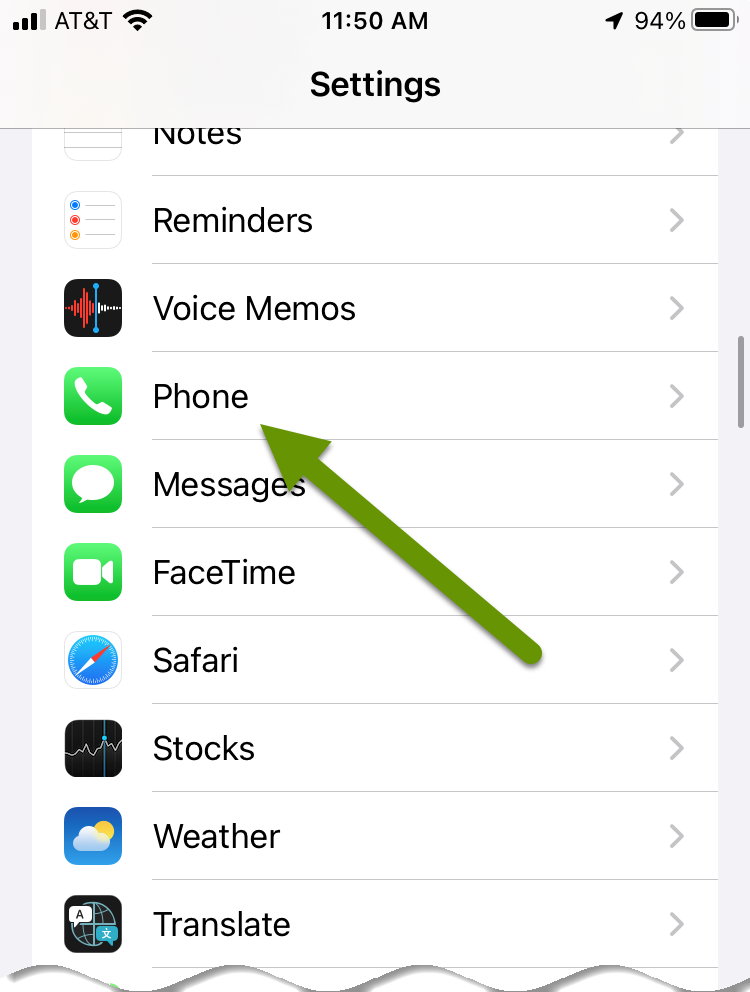
- In the Phone menu, click on "Incoming Calls" to open that menu.
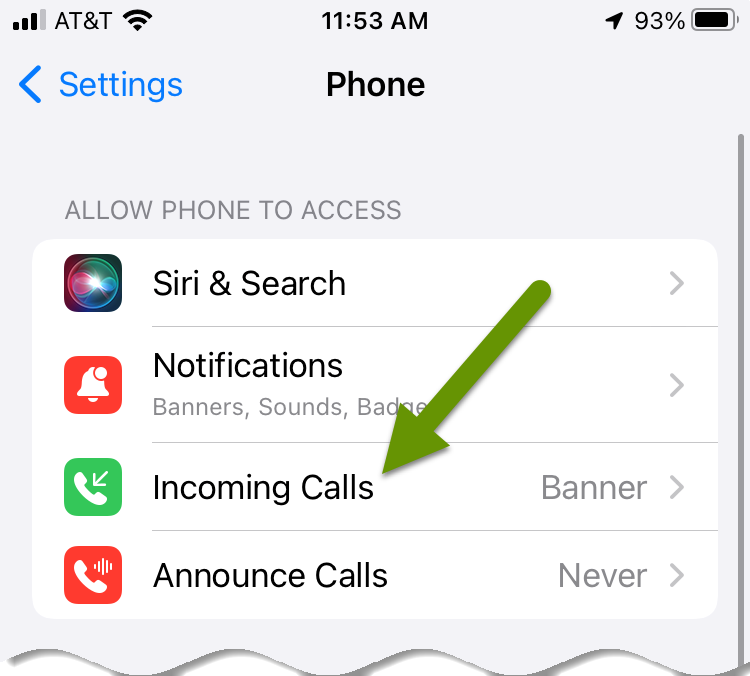
- In the Incoming Calls settings, click on "Full Screen".
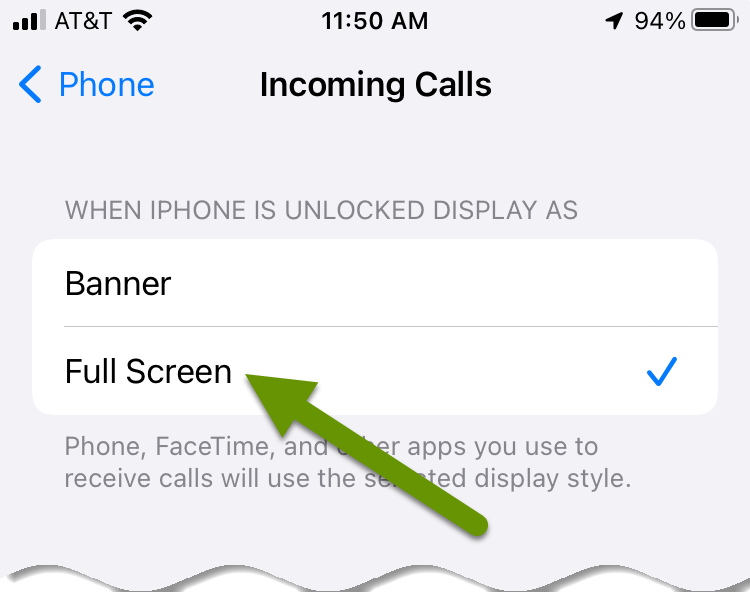
- Click the "Phone" link in the upper left corner to go back to the Phone menu.
- Verify the setting under Incoming Calls now says "Full Screen".
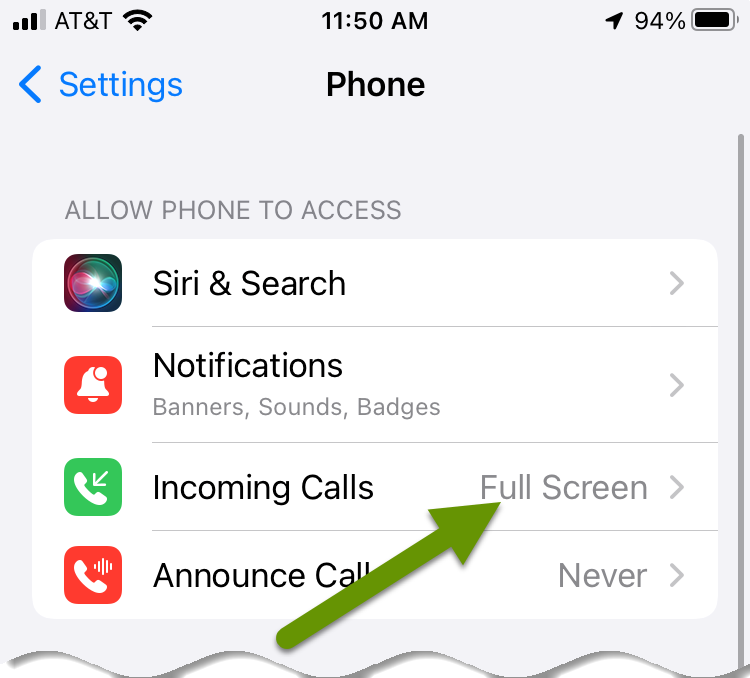
Now when someone calls and the iPhone is unlocked, the call will use the entire screen and should look like this:
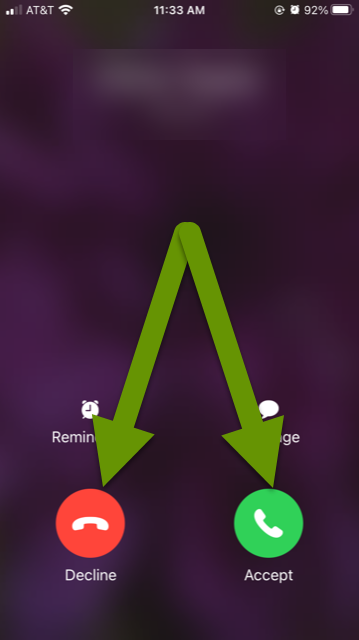
As you can see, all incoming calls now use the entire screen. This incoming call looks much like those calls that come in with the phone locked. The only difference is that while the phone is unlocked, you have the option to accept or reject the call, whereas when the phone is locked you are presented with a slider to answer the call.
There are certainly people who like the fact that an incoming call no longer takes over the entire screen. However, anyone with shaky or larger hands may find it challenging to accept or reject an incoming call when it appears as a banner at the top of the phone. Even without those issues, some may simply find it more direct and easier to use. Luckily, changing the setting that controls this is easy and can be done within a few minutes.
As always, updates can be nice, but sometimes the original way is better!

