How to Fix the Microsoft Edge Browser when it Will not Launch
Clicking on an application to open it and having nothing happen can be really frustrating. Unfortunately, clicking on it repeatedly, hoping it will somehow kick into action and launch is futile. Much like sending a job to a printer, if it does not physically print the first time, sending it again is not going to make it print unless you fix whatever prevented it from printing the first time.
This post discusses what you can do to fix the Microsoft Edge browser when it fails to launch.
How to Fix the Microsoft Edge Browser when it Will not Launch
There are several things you can do if the Microsoft Edge browser fails to launch.
The first thing you will want to do is check to see if the program tried to open and/or has hanging processes. To check this, open the task manager.
- Right-click on a blank portion of the Windows taskbar and select "Task Manager" in the popup menu.
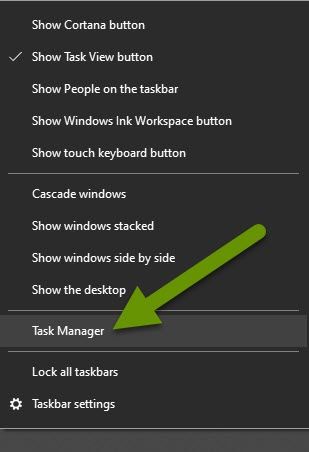
- On the Processes tab, expand Apps to see if Microsoft Edge is listed as a running application. It can be running in the background, but have failed to properly launch or close.
- If you see Microsoft Edge listed, click on it and select "End task" in the lower right corner of the window.
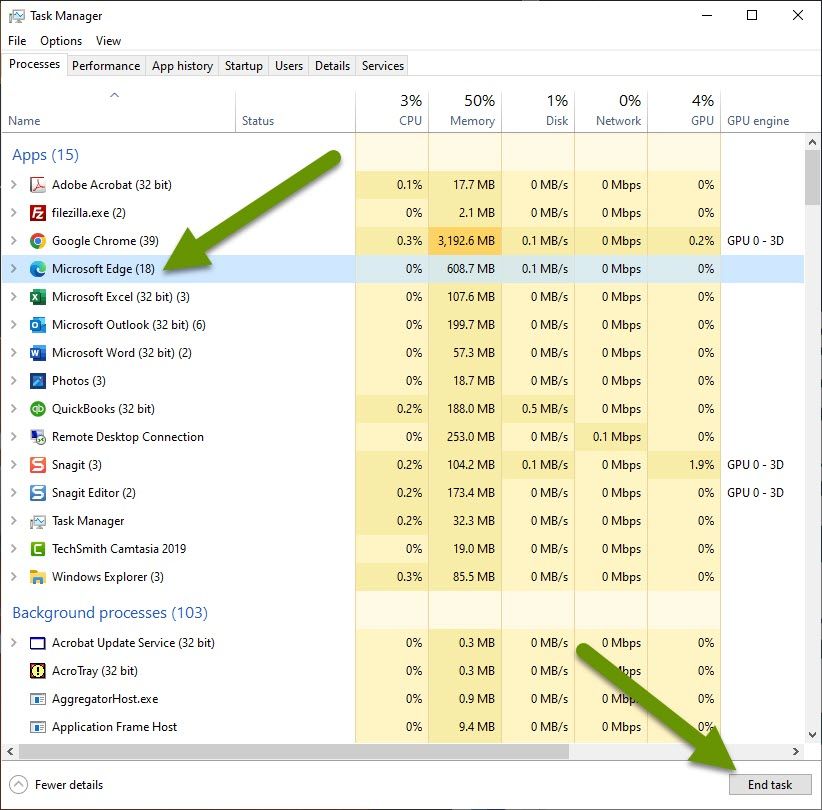
If Microsoft Edge was listed as a running application and you ended it, try opening it and seeing if it opens correctly. If it was not running, or this did not fix your issue, continue on to the next item to fix it.
If Microsoft Edge is still not launching properly, try repairing it.
- Click on the Windows start button and click the Settings cog.
- Click on "Apps".
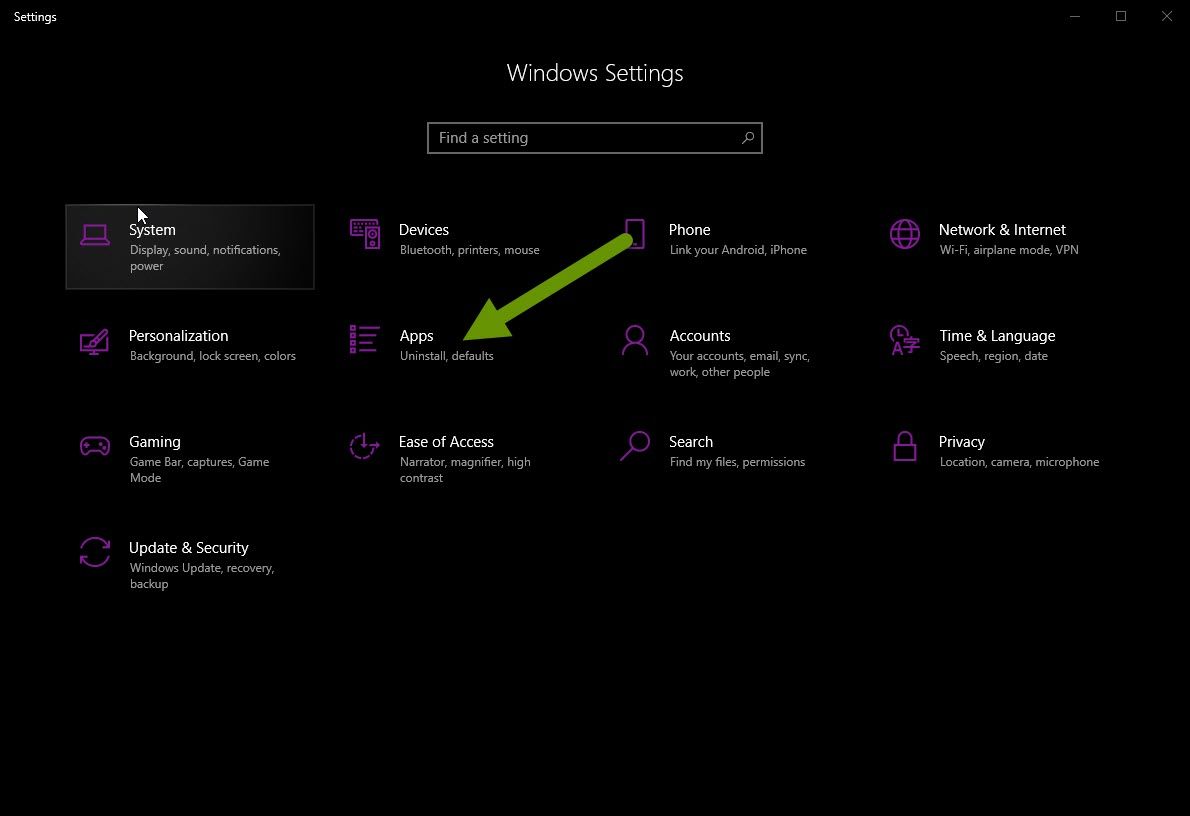
- In the Apps & Features section, scroll down to Microsoft Edge. You may have several additional items listed, such as Microsoft Edge Update and Microsoft Edge WebView 2 Runtime.
- Click on Microsoft Edge and click on the "Modify" button.
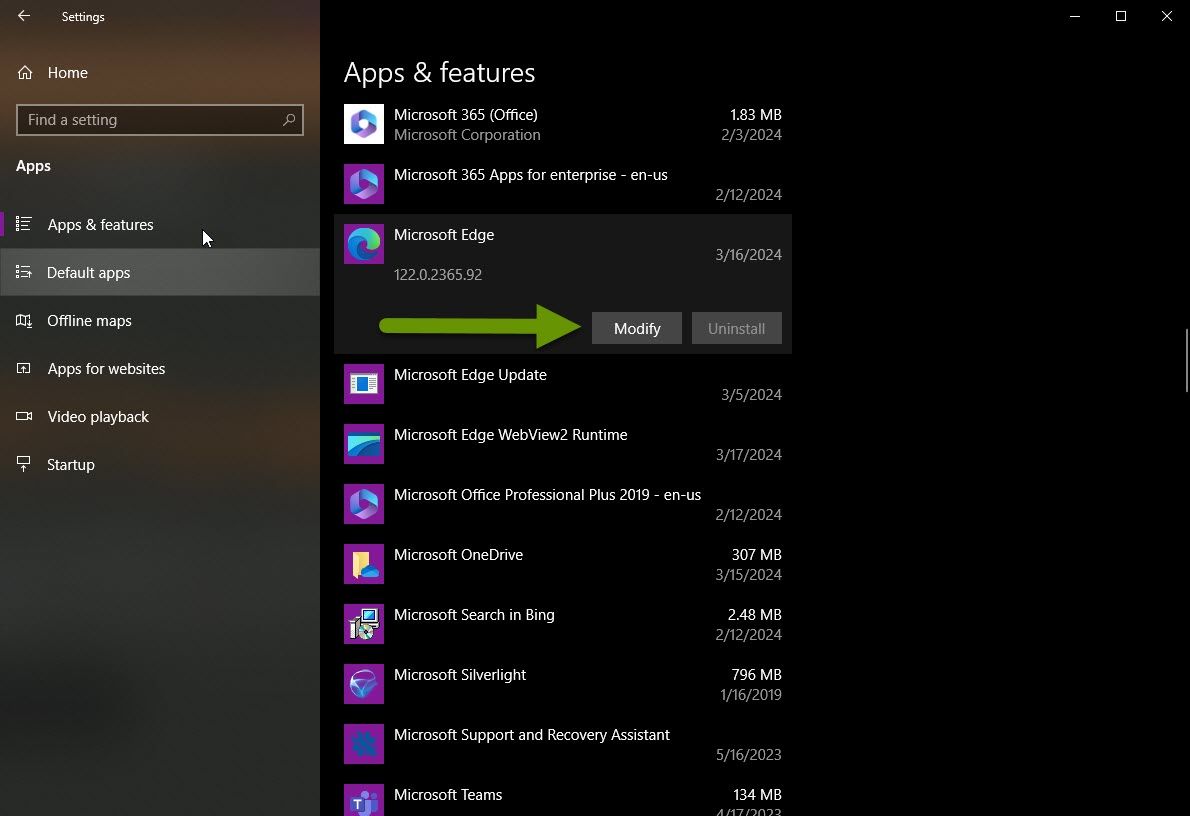
- In the Repair Microsoft Edge window, click the "Repair" button. NOTE: This process can take several minutes to finish.
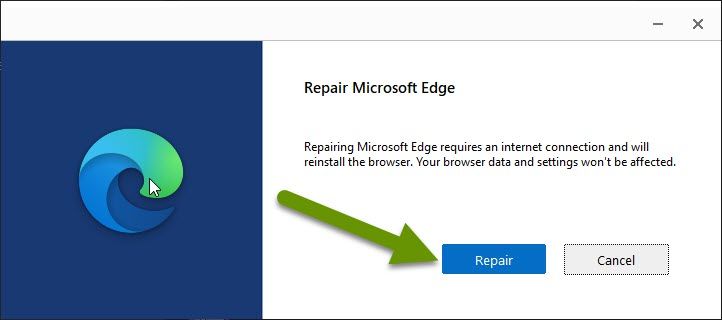
- Repeat the repair process for the Microsoft Edge Webview2 Runtime app as well.
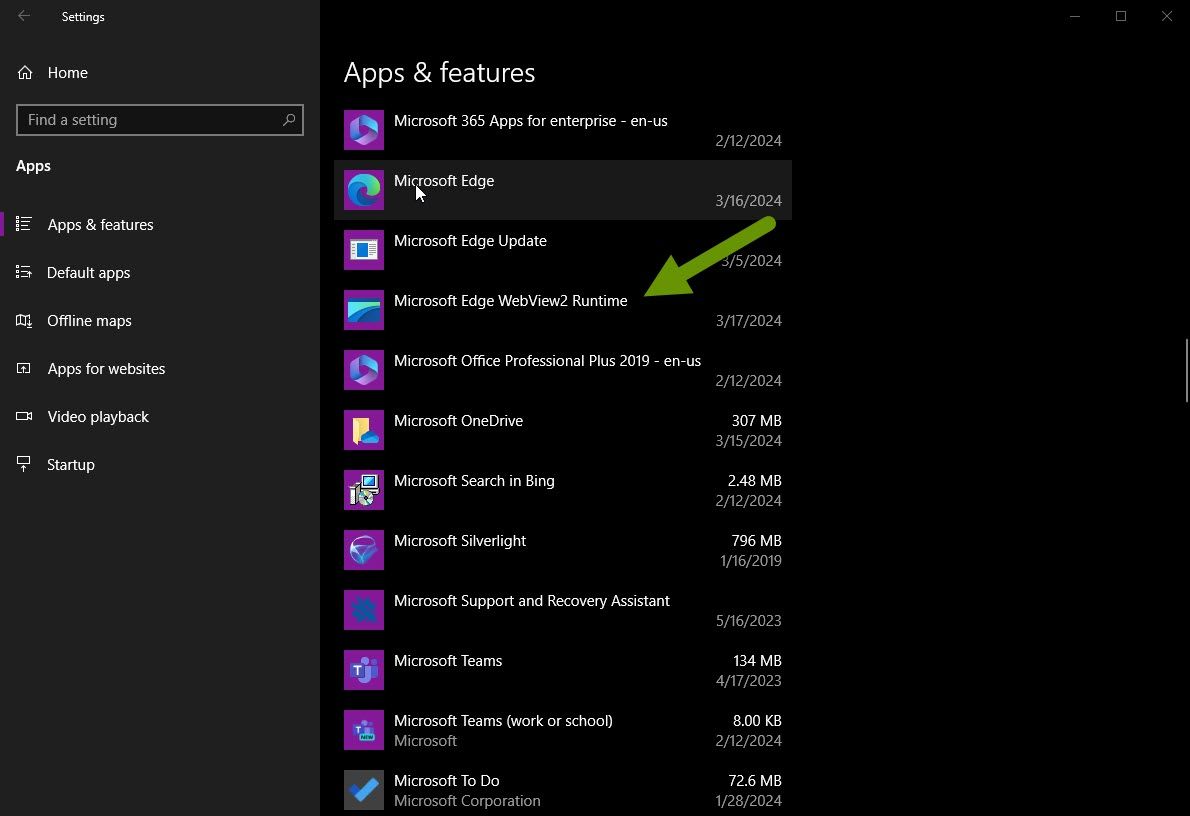
Try launching Microsoft Edge after both repairs have completed. If this does not fix the browser issue, move on to the next fix.
If neither of the above fixes the Microsoft Edge browser's failure to launch, install any pending Windows updates and reboot the machine.
- Click on Windows start button and click the Settings cog.
- In the Settings menu, click on "Update & Security".

- Click on the "Check for updates" button if none are listed.
- Allow the updates to install and reboot the device even if it does not require it or prompt you to, like the example image below does.
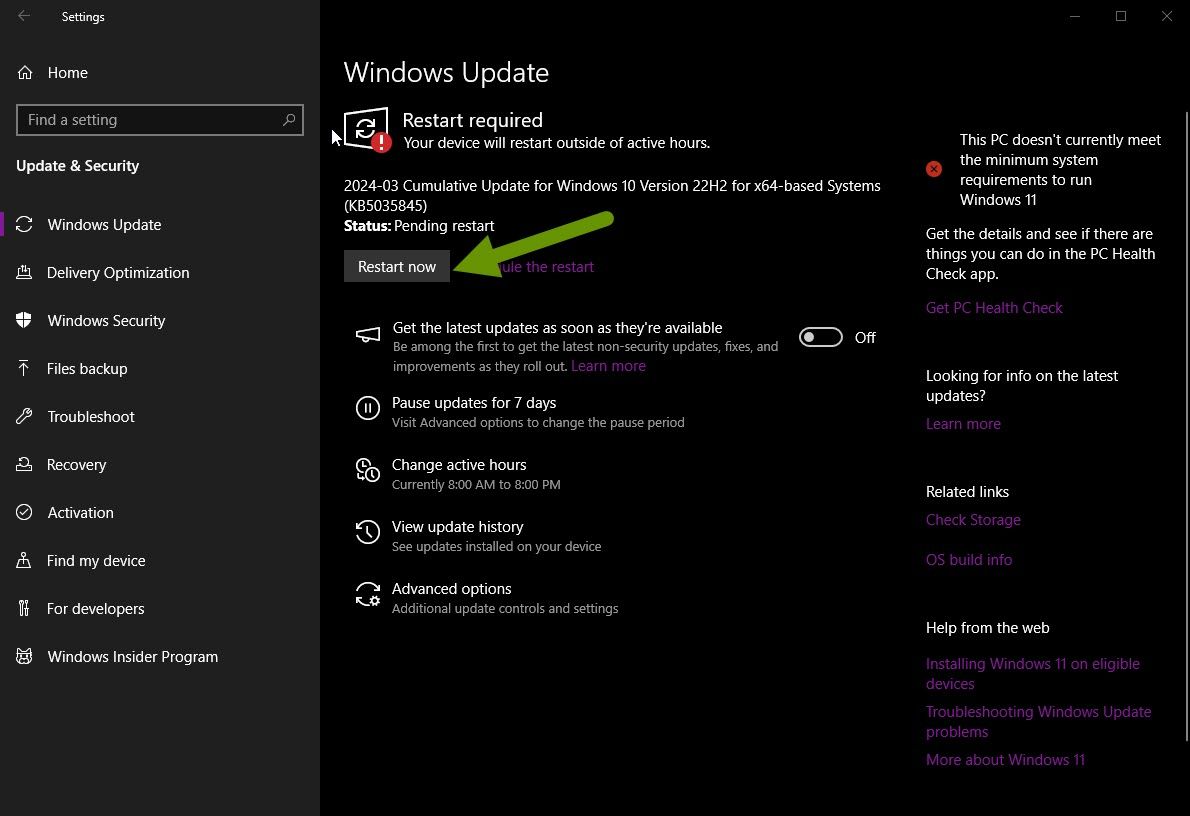
Once the device restarts, log in and try launching the Microsoft Edge browser. At this point, it should open correctly.
If the Microsoft Edge browser fails to launch when you click to run it, there are several steps you can take to fix it. First, verify it is not already running in the background. Additionally, try repairing the application to see if it fixes the issues. Lastly, install updates and reboot. These steps should fix the issue with the Microsoft Edge browser failing to open correctly.
As always, knowing what to do to fix the issue and get back up and running is key!

