How to Fix a Windows Update that Blocks File Sharing
Windows updates commonly address security issues as well as add features and functionality. Unfortunately, they can introduce issues that we as users do not expect. In some cases, these issues are unavoidable because updates on a Windows 10 device are more aggressive than they were in previous operating systems. Most updates are set to automatic, and while you can postpone some updates, this is only a temporary fix.
Recently, after a round of Windows updates, some users found they could no longer access files shared from another device that they had been accessing without issue before the update. This post covers how to fix file sharing between devices that a recent Windows update blocks.
How to Fix a Windows Update that Blocks File Sharing
Networked devices
When devices are on the same network, even a smaller network without a server, they can easily share files between one another. There are many reasons to share files, oftentimes to prevent file duplication and version management. Other times file sharing is helpful for accessing databases like QuickBooks.
Whatever the reason, sharing files between devices on the same network is easy to implement and is worth the time. In smaller networks without servers, you simply share the desired folder and create a specific user account to access shared files. From the other machines, map a network drive to the shared folder and use the account created for sharing to authenticate with the computer sharing the resource.
To see what other devices are part of your network, open Windows explorer and click on "Network".
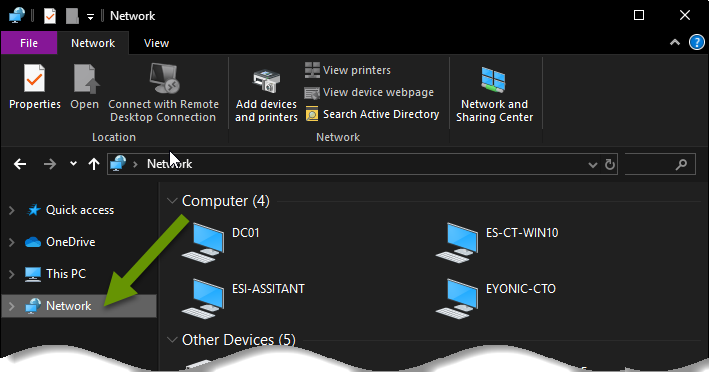
NOTE: If you have some devices connecting to the internet using Ethernet cables and others connecting wirelessly, those devices may be on separate networks even though they are in the same building. This issue often presents itself when users try to print from laptops but the network printer is not available to them. The long term fix is to have the wireless access point on the same logical network as the firewall or other device assigning IP addresses. This may include changing VLAN or other configuration settings. Making this change ensures all devices receive IP addresses in the same network subnet so they can communicate with one another.
The problem the Windows update introduced
Unfortunately, a recent Windows update made changes to the network sharing properties. This update changed the network sharing profile which prevented devices from communicating with other devices on the network. Some symptoms of this issue can be seen in the Network window and include:
- Other devices on the network list themselves and other devices, but the affected device is not listed.
- The affected device may list other devices on the network, but it is not listed.
Fixing the issue
If a device on your network suddenly experiences this issue, it is possible a recent Windows update caused it. Luckily, the problem can be relegated to a configuration within the network sharing settings. To fix the issue, you need to modify the settings on the affected device.
- On the affected device, open the Network window.
- Click the "Network and Sharing Center" button in the File tab.
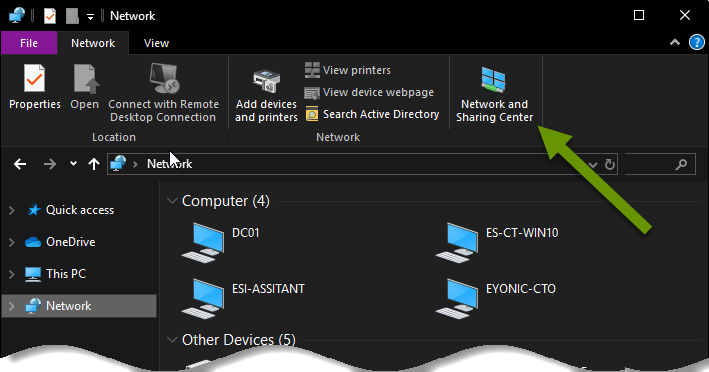
- In the Network & Internet Status page, scroll down the Status tab and click "Sharing options".
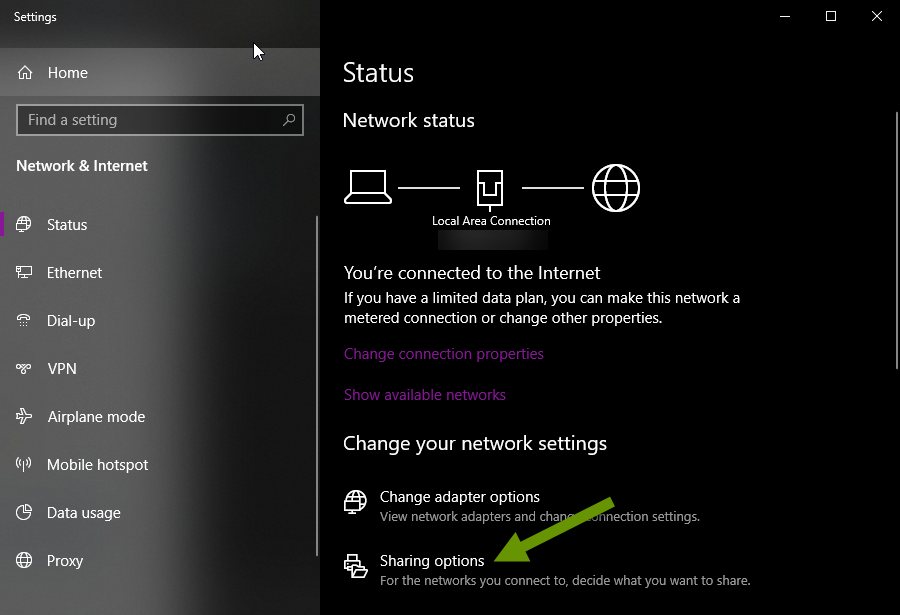
- Selecting the Sharing options will bring up the Advanced sharing settings window.
- There are 3 possible profile types - Private, Guest or Public, and Domain.
- In the image below, you can see that my device is connected to a domain as the domain profile is selected.

- Smaller networks typically connect to the network using the Private profile.
- The problem with the Windows update is that it changes the network profile in use from Private to the "Guest or Public" profile which does not allow other computers to connect to it. This is a security protection because a user connecting to a Guest or Public network would not want to allow other users with devices they do not know or trust to access resources on their device. However, if devices on the same network are sharing files, that profile will prevent this from working correctly.
- To fix the issue, change the current profile from Guest or Public back to the "Private" profile.
- Under the Private profile, verify the radio buttons next to "Turn on network discovery" under the Network Discovery category and "Turn on file and printer sharing" under the File and printer sharing heading are selected.
- Once the changes have been made, click the "Save changes" button.
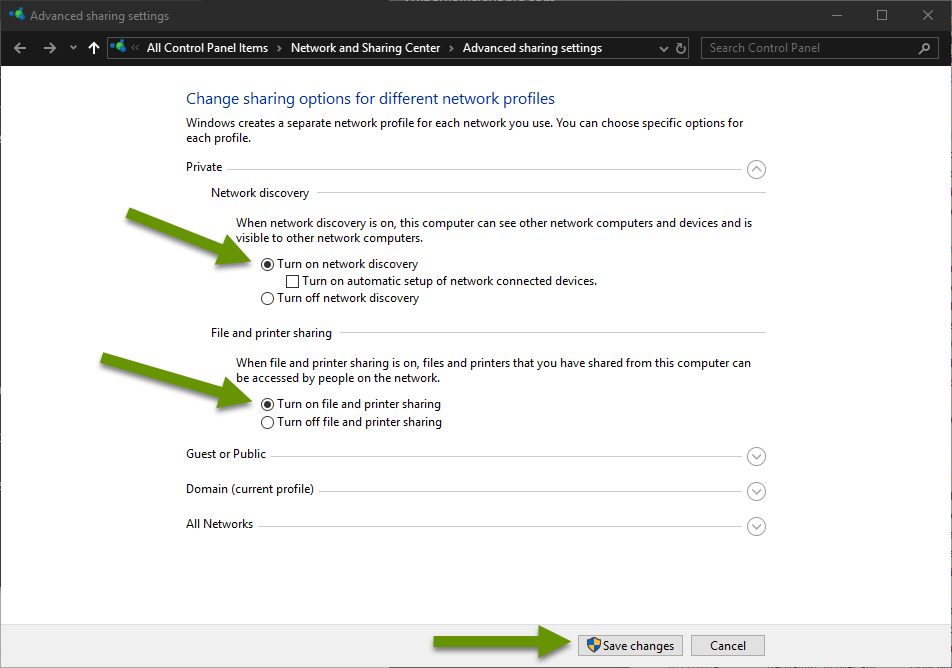
- If prompted, reboot the machine to apply the settings.
- Once the device reboots, open Windows explorer and click on Network to verify the device also shows up in this list now.
- At this point other devices should also see this device and therefore be able to access resources from it. NOTE: This assumes users have the proper credentials to access those resources.
Sharing files between computers is useful for any size business. Folders can be shared to save time and prevent duplicated efforts. Shared files also help manage file versions. However, once you become accustomed to sharing files between devices and this access suddenly stops working, it can cause issues. Knowing how to fix this issue, which can be caused by a recent Windows update, is critical to once again be able to share files between devices on the same network.
As always, knowing where the setting lives so you can change it when needed is critical!

