How to Easily Watch Videos on an iPhone/iPad While Using Other Apps
Earlier versions of the iPhone and iPad operating system, iOS, were much less flexible that it is today. Using several different applications at the same time often ended up in the apps stopping or switching between the two was clunky and/or neither app functioning properly. This was especially noticeable with apps playing videos.
Luckily, there is an easy way to watch videos on both an iPhone or iPad while using other apps. This post discusses the setting that allows users to effectively watch videos on an iPhone or iPad while simultaneously using other apps.
How to Easily Watch Videos on an iPhone/iPad While Using Other Apps
There are times when you are in an app doing something on your iPhone or iPad where you might also want to watch or listen to a video in the background. While doing this used to be an issue, and something that did not transition smoothly, this is something that is quite easy to accomplish now.
The main struggle with working in two different applications at the same time is that the iOS operating system was not designed to provide visible access to more than one app at the same time. Granted, dozens of apps can all be open at the same time, running in the background, so when you "re-open" them they are available and up to date. However, multiple apps are not meant to share the screen at the same time so that a user could be inputting data or interacting with both equally.
In general, the way we operate now is to open up several apps and work on one at a time. Switching back and forth between apps is how we accomplish tasks in several apps "at once".
Luckily, there is also a way to play a video or take a video call in the background and still use other apps at the same time. The setting that controls this is called "Picture in Picture". To enable Picture in Picture:
- On an iPad or iPhone, click on the "Settings" icon.
- In the Settings menu, click on "General".
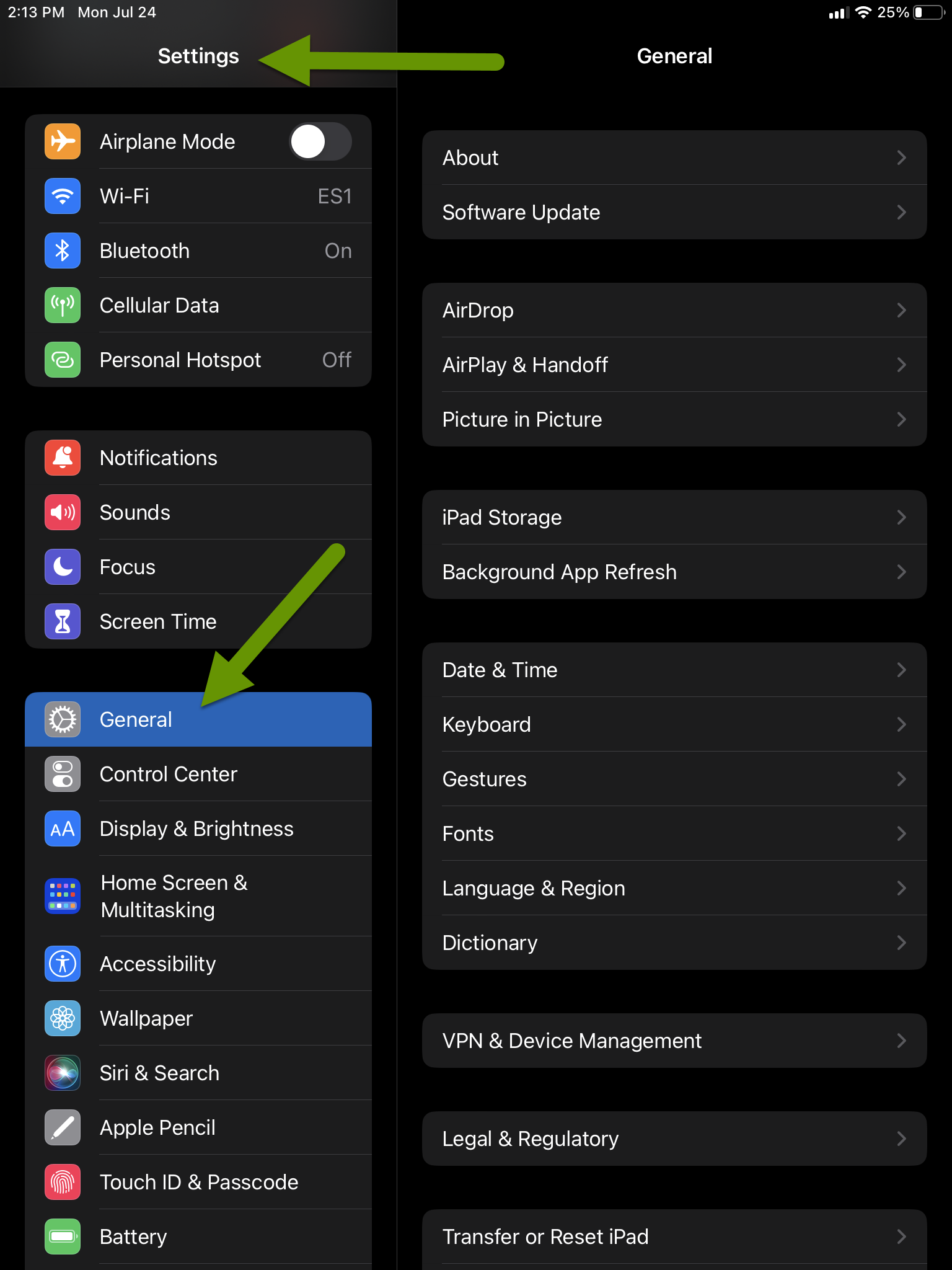
- From within the General menu, click on "Picture in Picture".
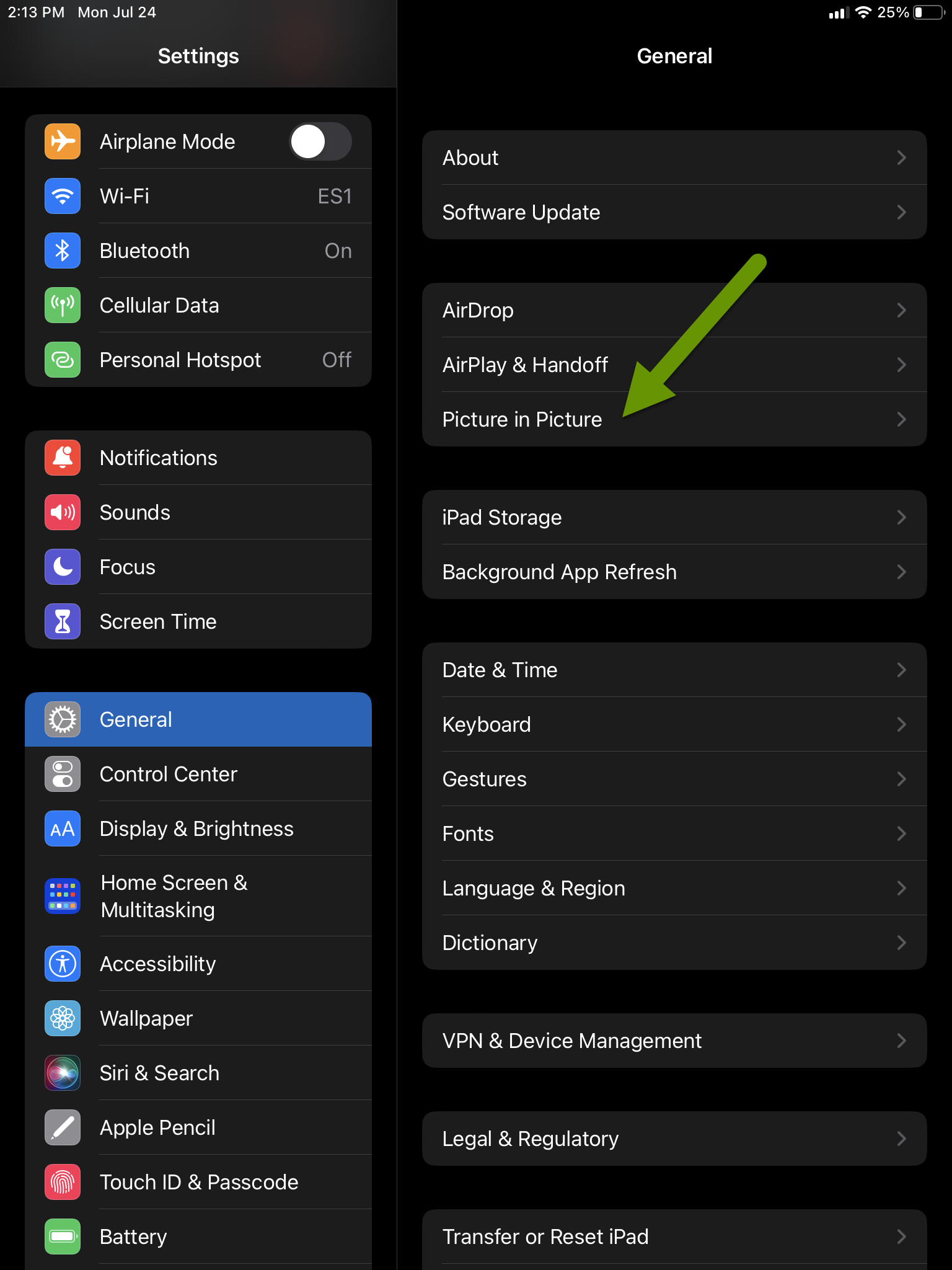
- In the Picture in Picture menu, click to enable the "Start PiP Automatically" setting.
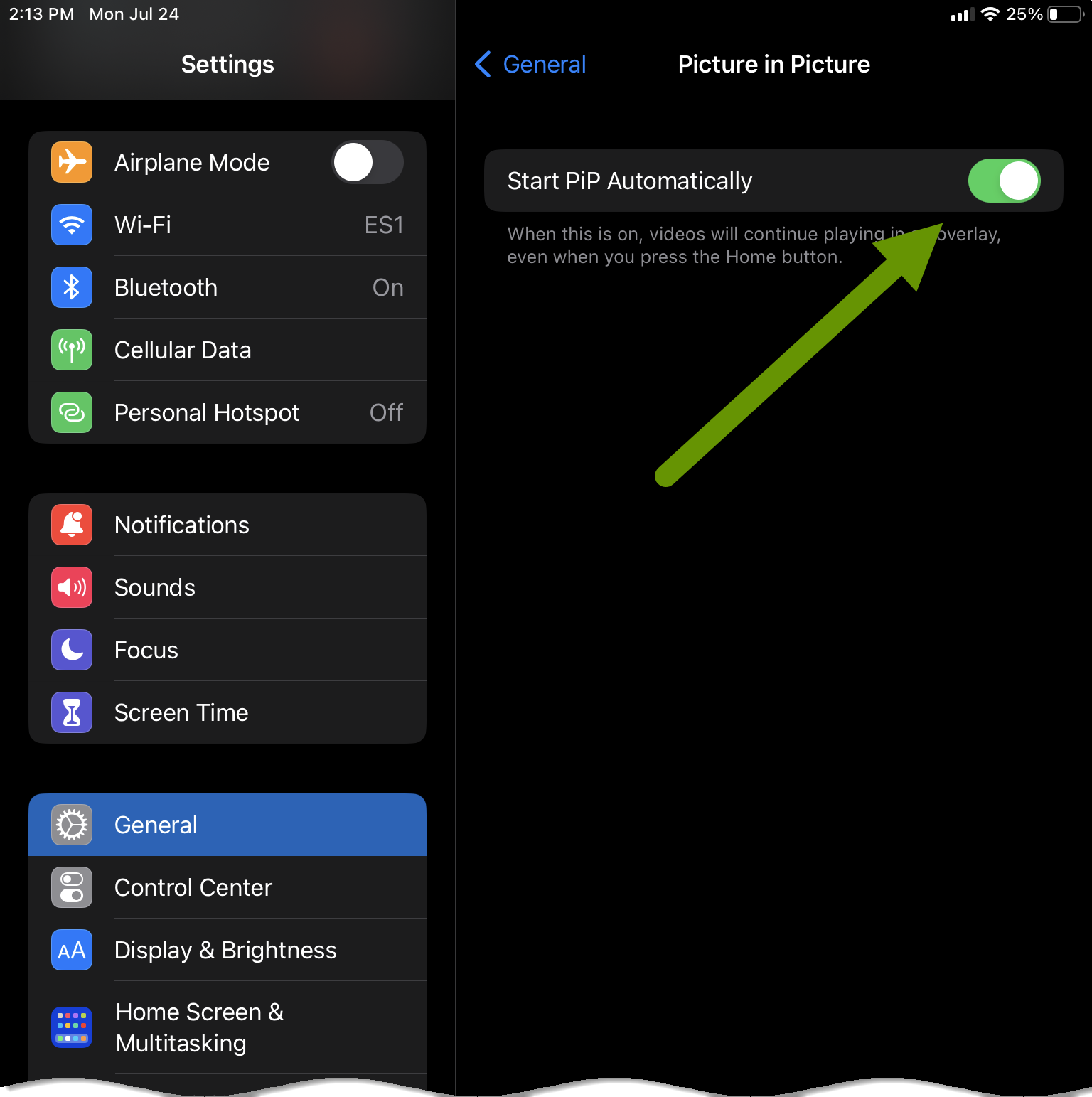
With this setting enabled, you will be able to play videos at the same time as you work in other apps. This works because the video displays as a small box overlay on your screen as you work in the other app. For example, I can listen to a show on Apple TV and add/modify/remove items on my list app.
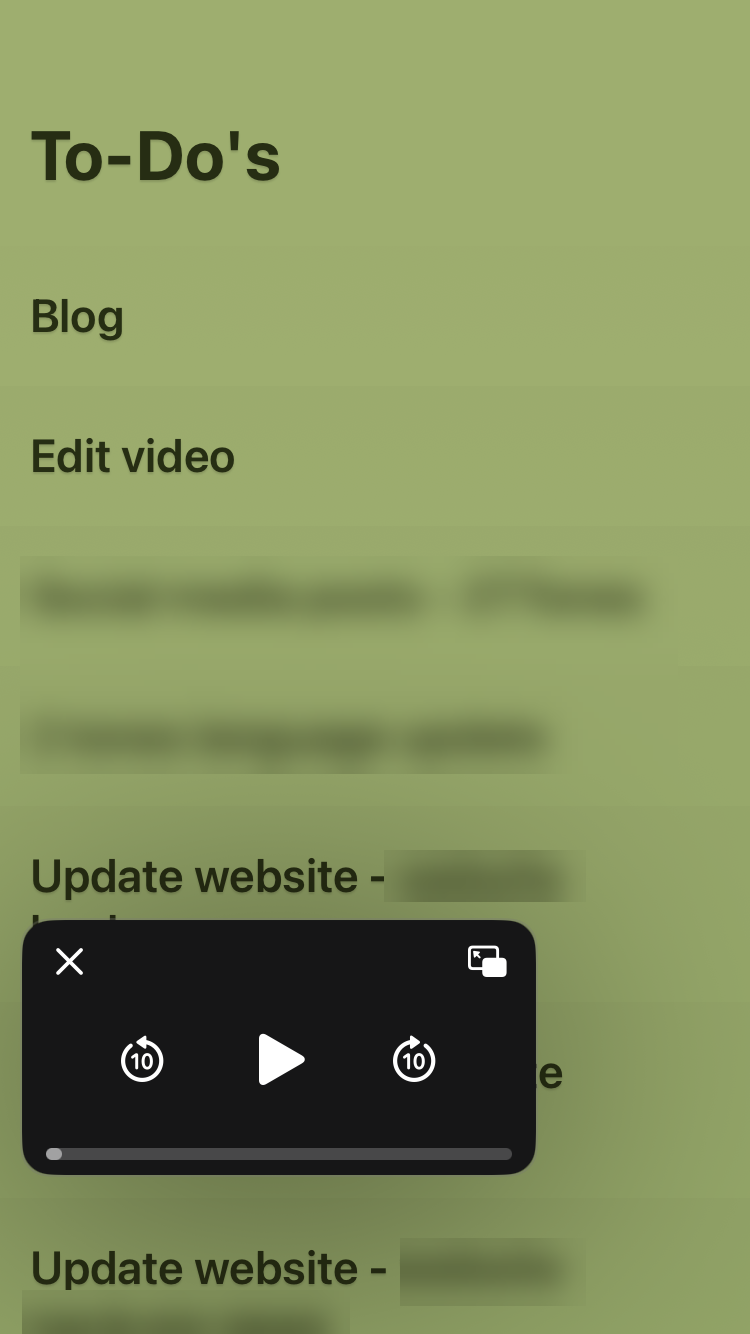
The picture in picture window shows up as an overlay to other applications you open. This includes a menu where you can pause, play, go back or forward 10 seconds, expand to use the entire screen, or close the window. It is also worth noting that you can touch the blank space of the picture in picture window and drag it to another location on the screen.
Being able to relocate the video overlay makes it possible to utilize other applications and efficiently do what you need to do without the video blocking what you need to see or modify.
Picture in picture is a great way to work on several items at once when you are on an iPhone or iPad. Enabling this setting is quick and simple, and it can also be disabled if you ever find it too distracting or do not want video as a window on top of other applications. Simply open Settings, expand General, and select Picture in Picture to change this setting.
As always, knowing how to more efficiently use the technology you have is helpful!

