How to Disable Autocorrect When You Don't Want Word Managing You
There are times when the autocorrect feature in Microsoft Word is helpful, but there are also times when it feels like it is working against you and it can actually slow down your writing. When writing creatively, autocorrect changing things in the background is distracting and definitely messes with the natural flow of writing. Luckily, there is a way to disable the autocorrect features in Microsoft Word.
This post discusses the different types of autocorrect and autoformatting, as well as how you can disable it or modify how it works.
How to Disable Autocorrect When You Don't Want Word Managing You
There are several different levels of autocorrect in Microsoft Word. Fortunately, changing how autocorrect works is easy once you know where the settings are located. There are two ways to change autocorrect features: by disabling specific autocorrect actions, or by modifying how autocorrect actions operate. While going through both locations of settings, if you don't find a setting you are looking for in one place, check the other. Most settings are in one of the two locations.
Below are options for disabling any of the autocorrect features and modifying where autocorrect is implemented. By default, all autocorrect features are typically enabled.
To locate and disable specific autocorrect features:
- Open Microsoft Word and click on "File" and select "Options" at the very bottom of the left panel.
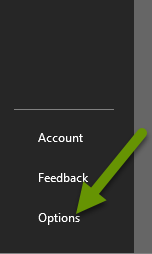
- When the Options pop-up opens it will be on the General tab. Click "Proofing" to bring up all the autocorrect options.
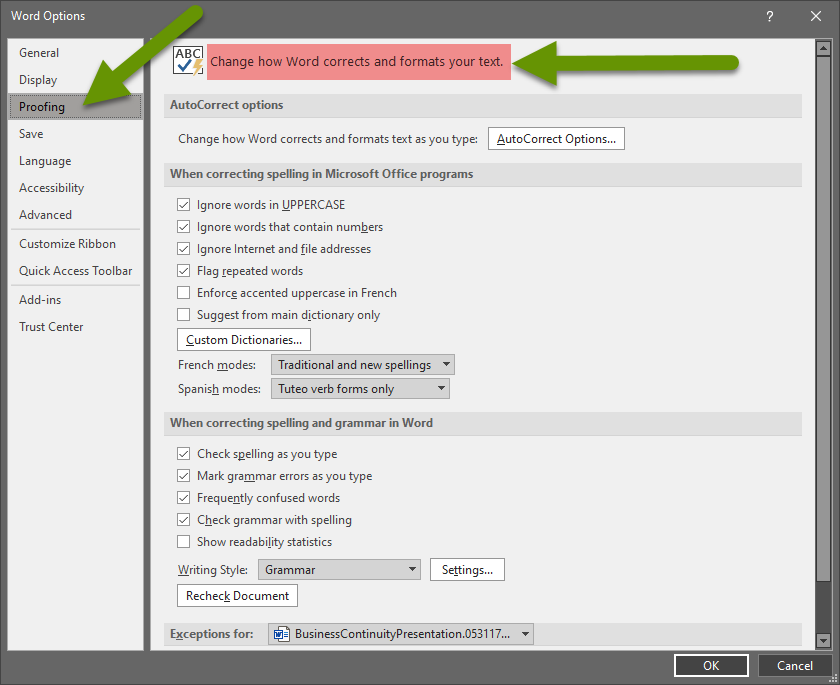
- Read through the options available in both the "When correcting spelling in Microsoft Office programs" and "When correcting spelling and grammar in Word". If necessary, be sure to scroll down to see all of the available options.
- Uncheck any items you DO NOT want being autocorrected/marked as incorrect as you type. For example, if you do not want Word underlining a word it interprets as misspelled, uncheck the box next to "Check spelling as you type" under "When correcting spelling and grammar in Word".
There may also be times when you don't want to completely disable autocorrect, where modifying how autocorrect behaves is a better choice. There are lots of autocorrect options available for modification. Some of the most commonly fought features are items like automated bullet lists, replacing hyphens with dashes, replacing fractions (or not replacing them) with fractional numbers, correcting multiple capital letters, etc. Use the steps below to access and modify settings as needed.
To modify how autocorrect behaves:
- Open Microsoft Word and click on "File" and select "Options" at the very bottom of the left panel.
- Click "Proofing" in the left pane.
- Click the "AutoCorrect Options..." button at the top.
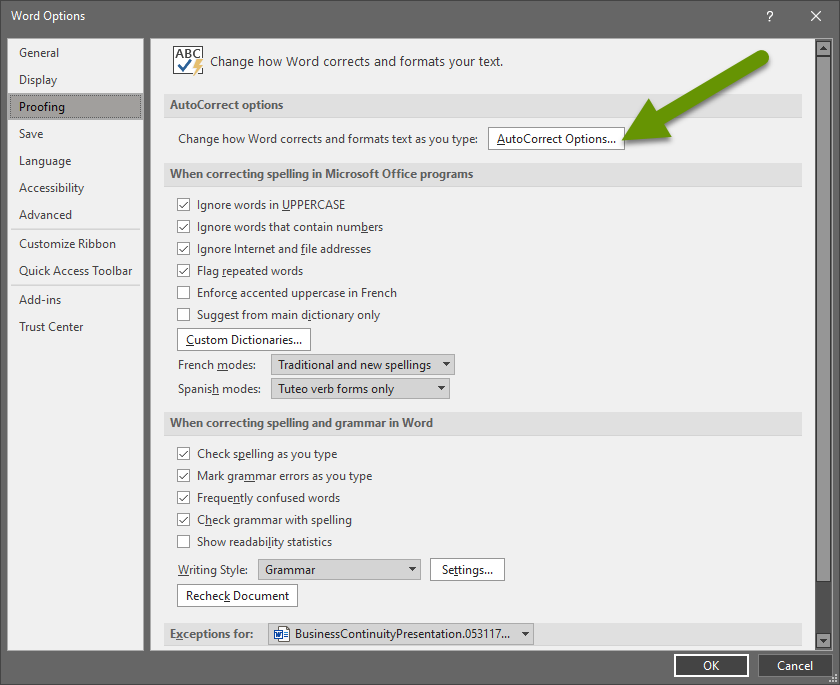
The AutoCorrect pop-up box has five different tabs of items whose behavior can be changed. These include:
- AutoCorrect
- Math AutoCorrect
- AutoFormat As You Type
- AutoFormat
- Actions
Typically, the most helpful tabs are the Autocorrect and AutoFormat As You Type tabs. The settings on the AutoFormat tab are similar to those on the AutoFormat As You Type tab, except the actions on the AutoFormat tab are only applied when a user specifically initiates the AutoFormat feature. If you never use this, you really do not need to change the settings on this tab as it is otherwise not affecting you.
One mistake people sometimes run into is applying changes on the AutoFormat tab, then wondering why the autocorrecting continues to happen as they type. Unfortunately, that setting is managed on the AutoFormat As You Type tab, so making changes on the AutoCorrect tab does not change what users are experiencing which can leave them frustrated and confused.
Some important settings to consider on the AutoCorrect tab:
- Capitalize first letter of sentences - most users will want this enabled but you may be doing something specific that makes this worth disabling.
- Correct accidental usage of the CAPS LOCK key - depending upon what you are doing, Word may autocorrect items it thinks you did not mean to type in CAPS. This may or may not be in alignment with what you are actually doing.
- Replace text as you type - located at the bottom with a list of replacements for symbols like copyright, trademark, arrows, and also a large list of commonly misspelled words. This may or may not be useful for you.
- Show AutoCorrect Options buttons - these allow you to remove a change implemented by autocorrect as it happens.
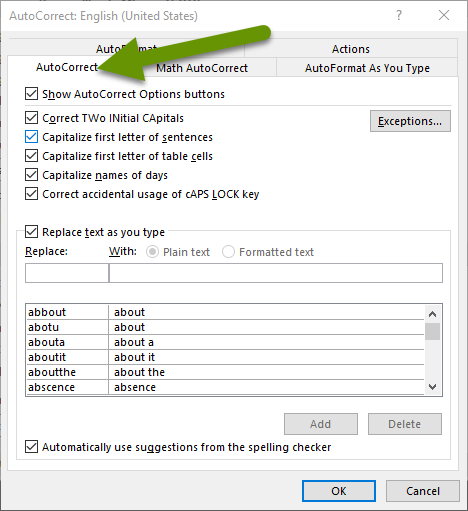
Some important settings to consider on the AutoFormat As You Type tab:
Replace as you type section
- Hyphens -- with a dash – which turns two shorter lines into one longer solid line.
- Internet and network paths with hyperlinks - this includes making the paths clickable and adding formatting like underline and a color change.
- Fractions into a fractional character (1/2 vs ½) which makes the fractions easier to read but also smaller.
Apply as you type section
- Automatic bulleted lists - this is probably the auto formatting most complained about by users because it often changes formatting dramatically and may not be what you want.
- Automatic numbered lists - same as above but with numbers.
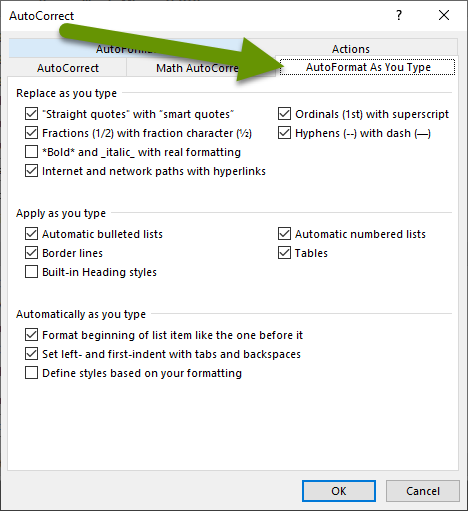
The settings listed above are only some of the ones available, as you can see in the images showing all the settings. The most commonly asked about settings are those that we specifically pointed out. Keep in mind there are lots of other options on these tabs, as well as those tabs we did not specifically show or discuss.
Whatever the issue you are having with autocorrect in Word, there is likely a way to disable or enable that setting. Also, it is important to note that you can both completely disable autocorrecting or you can modify how autocorrect works when it is applied. Lastly, where applicable, be sure to modify the AutoCorrect As You Type tab rather than the AutoCorrect tab, to prevent live-time corrections.
As always, knowing how and where to set up items that are supposed to save time so they best meet your needs is the only way to ensure they do in fact save you time!

