How to Create Additional Local Users on Windows 10 Home
The setup process for new Windows 10 devices includes creating a user for the device. There are two types of user accounts to choose from: a local, or traditional user account, and a Microsoft account that requires an email address already associated with a Microsoft account. During the initial setup, you can choose to create either type of account.
However, after the initial setup process is complete, the options for creating new users changes. If the device is running Windows 10 Pro, adding users is similar to the way it was in previous versions of Windows. On the contrary, if the device is running Windows 10 Home, it is much more challenging to create additional local user accounts as it is not an option in the users portion of settings.
This post covers how to create additional local user accounts on Windows 10 Home since it is not easily accessible.
How to Create Additional Local Users on Windows 10 Home
Additional local user accounts can be necessary for many reasons. You may want to create an account for another family member so that they use the device as a non-administrator which is ideal for younger users. You might want to share files and a secondary account is great for providing the authentication to access those files. Whatever the reason, it is important to know how to create an additional local user account.
Before showing how to create an additional local user account on Windows 10 Home, we cover the process of how to create additional local user accounts on devices running Windows 10 Pro, comparing and contrasting the different methods.
Creating new users on Window 10 Pro
New local user accounts can be created via the Settings menu on a device running Windows 10 Pro.
- Click on the Windows Start menu and select "Settings".
- In the Settings menu, select "Accounts".
- In the left pane of the Settings menu under the Accounts heading, click "Other Users".
- In the right pane, click the + button next to "Add someone else to this PC" under the Other users heading.
- Follow the prompts to create the new local user account.
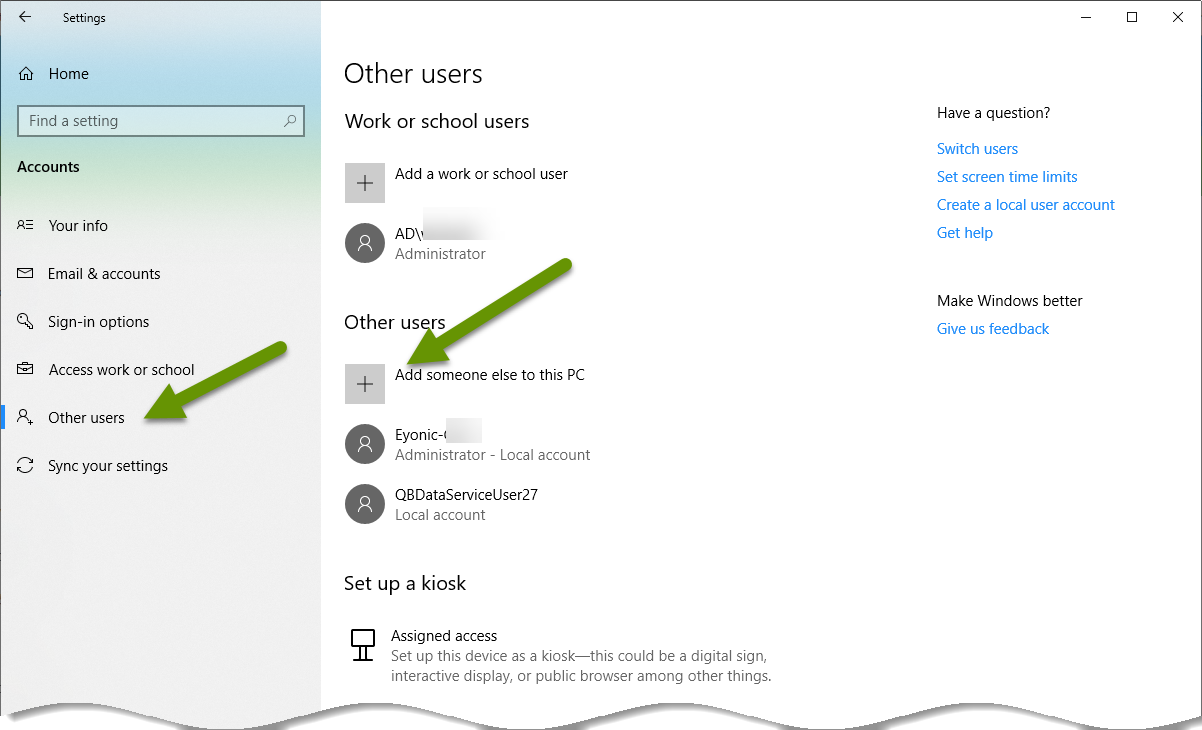
In Windows 10 Home, the Other users menu is not available, making it impossible to add an additional local user account from this menu.

Another way to create users on a Windows 10 Pro device
Additional local users can also be created using the Local Users and Groups folder available in Computer Management. To access Local Users and Groups, open Windows explorer, right-click on Computer and select "Manage". Within the Computer Management popup, expand Local Users and Groups.
To add a new user:
- Right-click on the "Users" folder OR click "More Actions" under the Users folder listed in the Actions pane on the right.
- Select "New User..." and follow the prompts to create the new local user account.
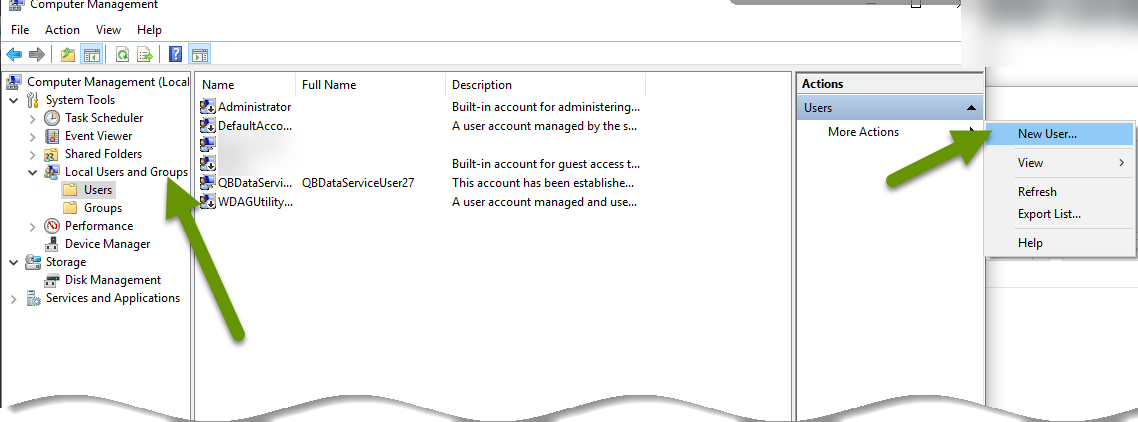
Windows 10 Home does not provide access to Local Users and Groups in Computer Management.
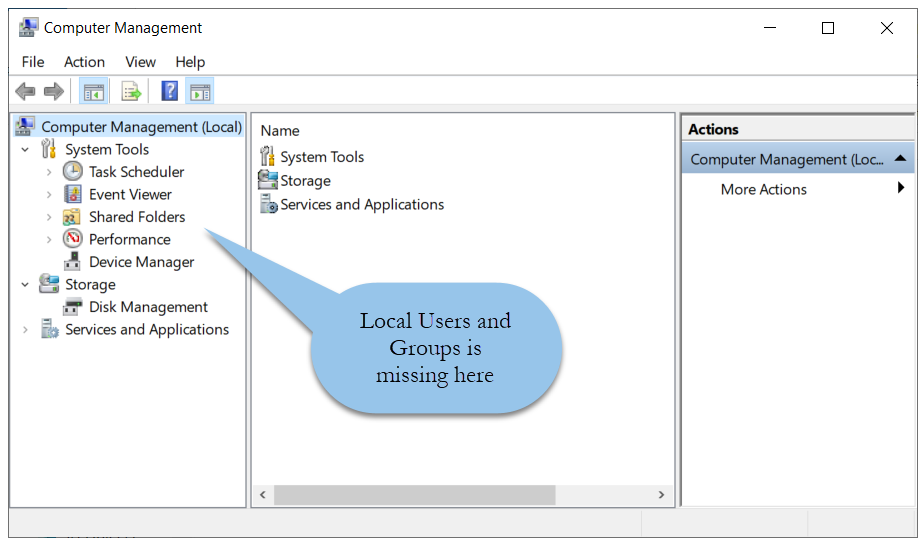
How to create additional local user account on a Windows 10 Home device
The only way to create additional local user accounts on a device running Windows 10 Home is by using the command line app.
To create a new local user:
- Search for "command".
- In the results menu, right-click on the "Command Prompt" app.
- Select "Run as administrator" in the pop up menu. NOTE: If you skip this step, the commands used to create the new user will fail.
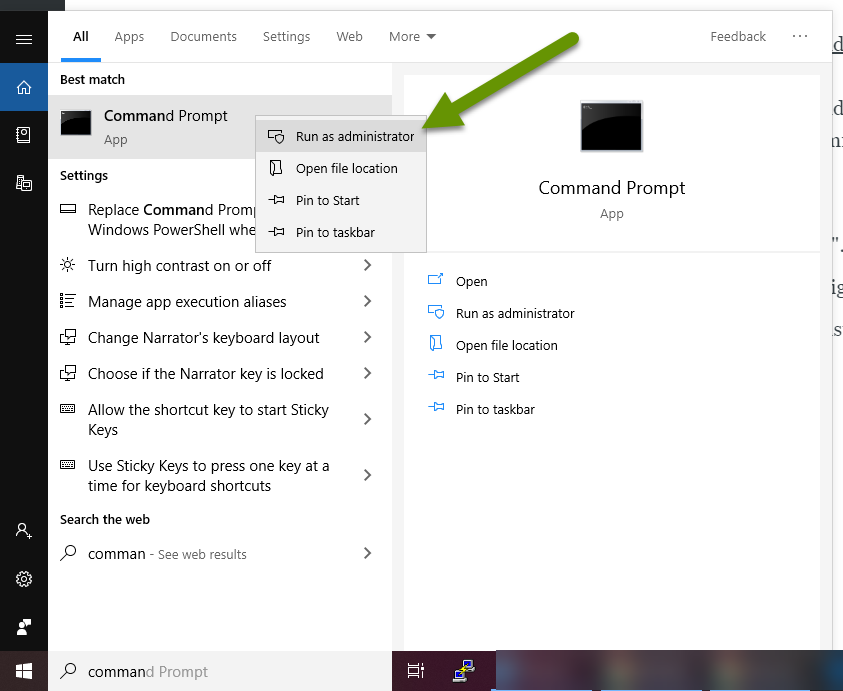
- In the command window, type "net user 'name of user' 'user password'"
- In the command above, "name of user" and "user password" are placeholders for the name of the user and password you are creating. Insert your actual data as desired. NOTE: Keep in mind the password is not entered twice so check to be sure you have typed it exactly the way you want it to be.
- Press "Enter".
- If done correctly, the user will be created and you will get a return message that the command was completed successfully.
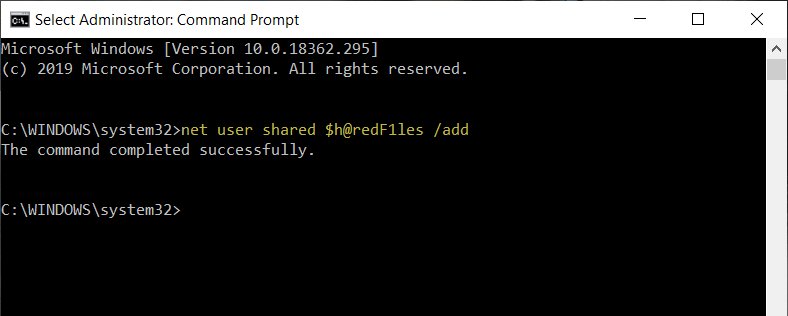
To verify the new user was created, click the Windows start button and select Settings. In Settings, open Accounts. The new user should be listed next to all other existing user accounts.
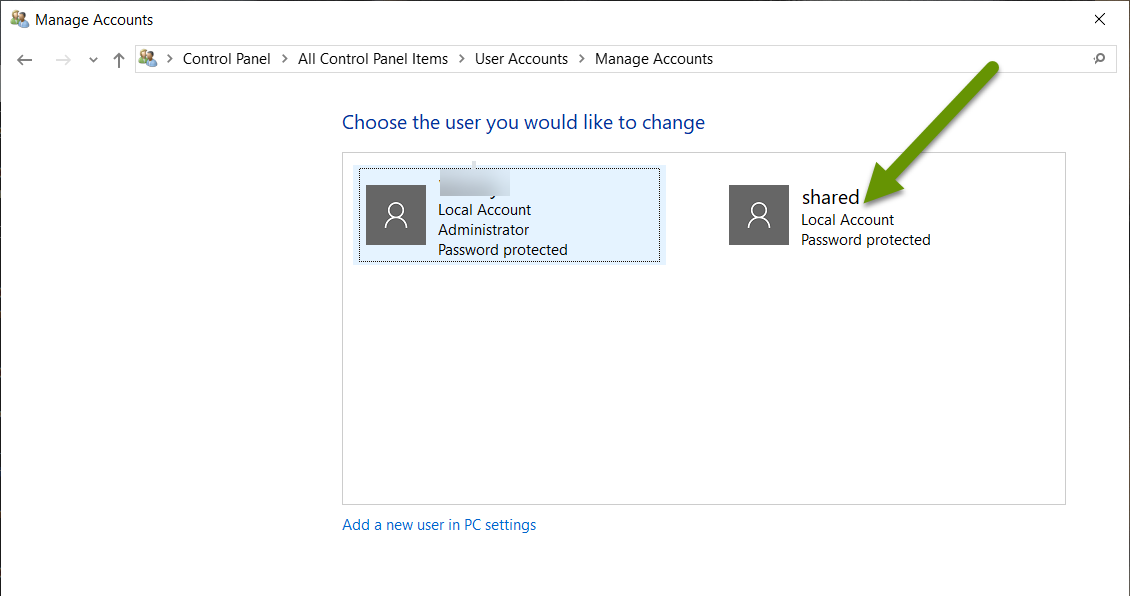
Most devices have multiple user accounts on them. From switching hands to having multiple users in the same family, users having their own accounts keep files more organized and manages permissions. Creating additional user accounts can be done in multiple ways when using a device running Windows 10 Pro. However, the option to create additional local user accounts is absent on devices running Windows 10 Home. Luckily, there is still a way to create local user accounts using command line functions.
As always, additional ways to do things do exist, it is a matter of knowing how to access and use them that matters most!

