How to Copy Files When you Create a New User
Switching devices can be tedious and one of the most challenging parts is getting your user profile, or user account, on the new device to mimic the look and feel of your old device. The longer you use a device, the more customizations and files you have associated with that user profile. Even when you make an effort to keep all files together and organized using sub-folders, it can be easy for data to sprawl over time. Files can be in Music, Pictures, Downloads, on the Desktop or in other various folders.
Unfortunately, there are times when a new user account is necessary, such as when:
- A user account gets infected with malware.
- An existing user account is shared by multiple people and separate accounts make sense later.
- A user account is corrupted and the log in process fails.
This post covers the easiest way to copy files from one user profile to another once a new user is created.
How to Copy Files When you Create a New User
New user accounts are easy to create, but the file copy process can be slightly more complex whether using a Windows or Mac device. The instructions below detail how to copy files between user accounts on both Windows and Mac devices.
On a Windows device
- Log into the device as the new user.
- Open Windows Explorer.
- Navigate to the Users folder (This PC, (C:), Users).
- The Users folder lists all the user profiles that exist on the device.
- Double-click to open the old Users folder.
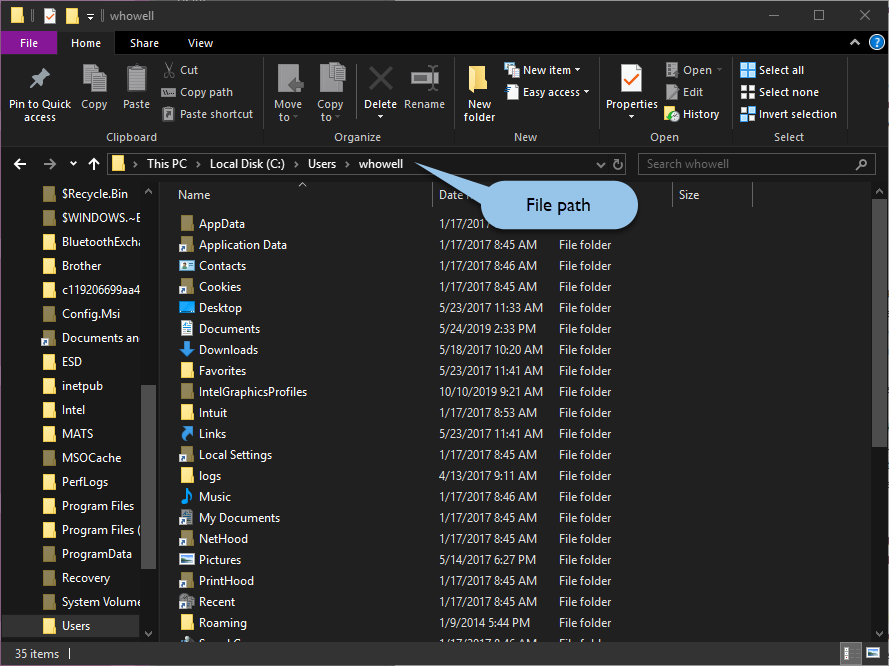
- Right-click on the file explorer window in the task bar and select "File Explorer" to open a second file explorer window. This makes it easier to copy files between user accounts.
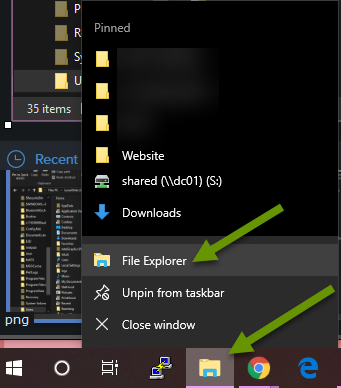
- It is easier to work with both file explorer windows when they are side by side.NOTE: I usually place the window I am copying from on the left. Copying from a folder to a folder from left to right makes sense as it matches the way I read. In this situation, do whatever works for you. However, I do highly recommend whatever way you do this, you do it consistently as it will make it much easier to keep track of what you are doing and what you have already done.
- Navigate to the new user folder.

- Drag the appropriate folders from the old user account into the new user account window to copy the files there.
- Copy folders one by one, or select multiples and copy them all at once.
- NOTE: If you get an error that the files cannot be copied because they are in use, you have made one of two mistakes. You have either logged in as the old user you are trying to copy from, or you tried to copy from the wrong file explorer window and are copying from the new user to the old user.
- Once all items have finished copying, the new user account should have the same files as the old user account.
On a Mac device
- Log into the device as the new user.
- Open Finder.
- Click the "Go" menu and select "Computer".
- Open the Macintosh drive.
- Open the Users folder.
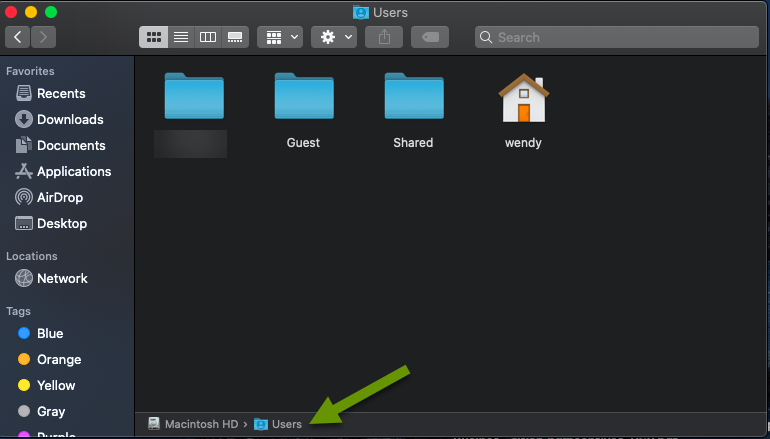
- Open the old user account folder.
- If the folders have a red circle with a line on the bottom right corner, you will first need to adjust the persmission on this folder before it can be copied.
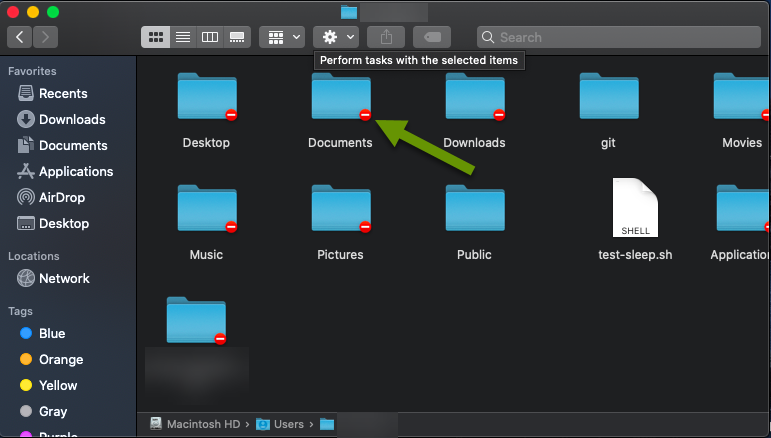
To modify the permissions of a folder:
- Click on the name of the folder to modify then click the command and i buttons to open the info window on that folder.
- Click the lock at the bottom of the info window to unlock the settings.
- Enter your password when prompted.

- At the bottom of the info window below the Sharing & Permissions section, click the + button.
- Click the name of the user to give permissions to this folder - typically the new user you are logged in as - and click the "Select" button.
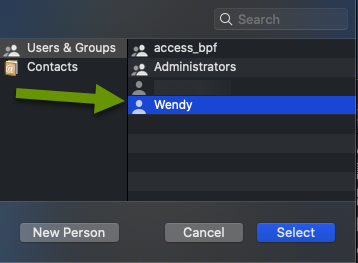
- Notice the modified folder no longer has the red circle on it.
- NOTE: This process will need to be done for each folder you wish to copy that has the red circle on it.
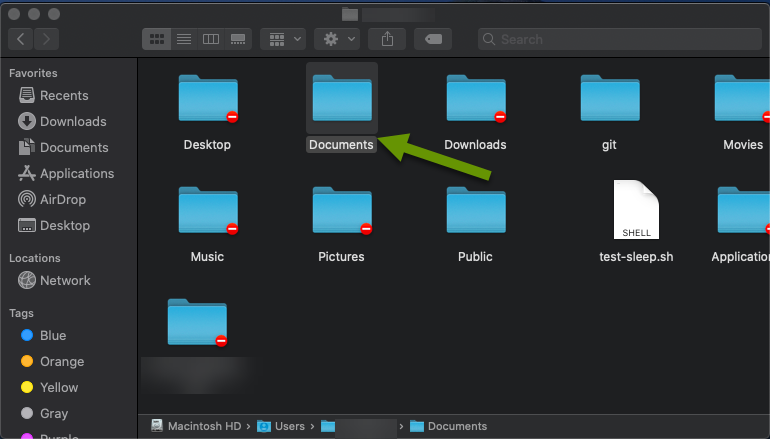
To copy a folder from an old user account to a new user account:
- Two-finger click on the folder to copy and select "Copy 'Folder Name'" to copy a folder.
- Click the back arrow to get back into the Users folder.
- Open the new user folder.
- Two-finger click and select "Paste Item" to copy the folder into the new user folder.
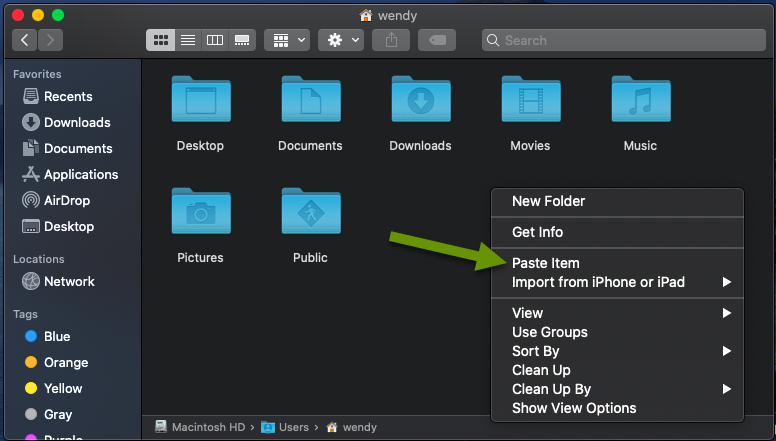
- This will copy all the files into the new user account.
- Continue until all desired folders have been copied over.
New user accounts are created because old user accounts were not working as expected, because user accounts were infected with malware, or simply because multiple people were using the same user account. Whatever the reason, copying files to the new user account prevents them from being orphaned with the old user account.
As always, knowing where your data lives and maintaining access to it is key!

