How to Authenticate Microsoft Accounts When Someone Else Configured Multifactor
If you use Microsoft Office products, you know they have pushed for subscription based services for the last several years. More recently, multifactor authentication has also been pushed out amongst nearly all subscription accounts, which can make those accounts a challenge for administrators to manage.
This post discusses how to authenticate Microsoft accounts when someone else has already configured multifactor for that account.
How to Authenticate Microsoft Accounts When Someone Else Configured Multifactor
If you are working on a device and are prompted to enter a multifactor code, but the multifactor account is synced with someone else, follow the steps below to configure the multifactor with an account you have access to.
- First log into Office.com and click on the Admin Center.
- From with the Admin Center, click on "Users" to expand and click on "Active Users".

- In the list of users on the right, click on the user connected who set up the multifactor on the account you need to access.
- In the slide-out window, click on "Manage multifactor authentication".
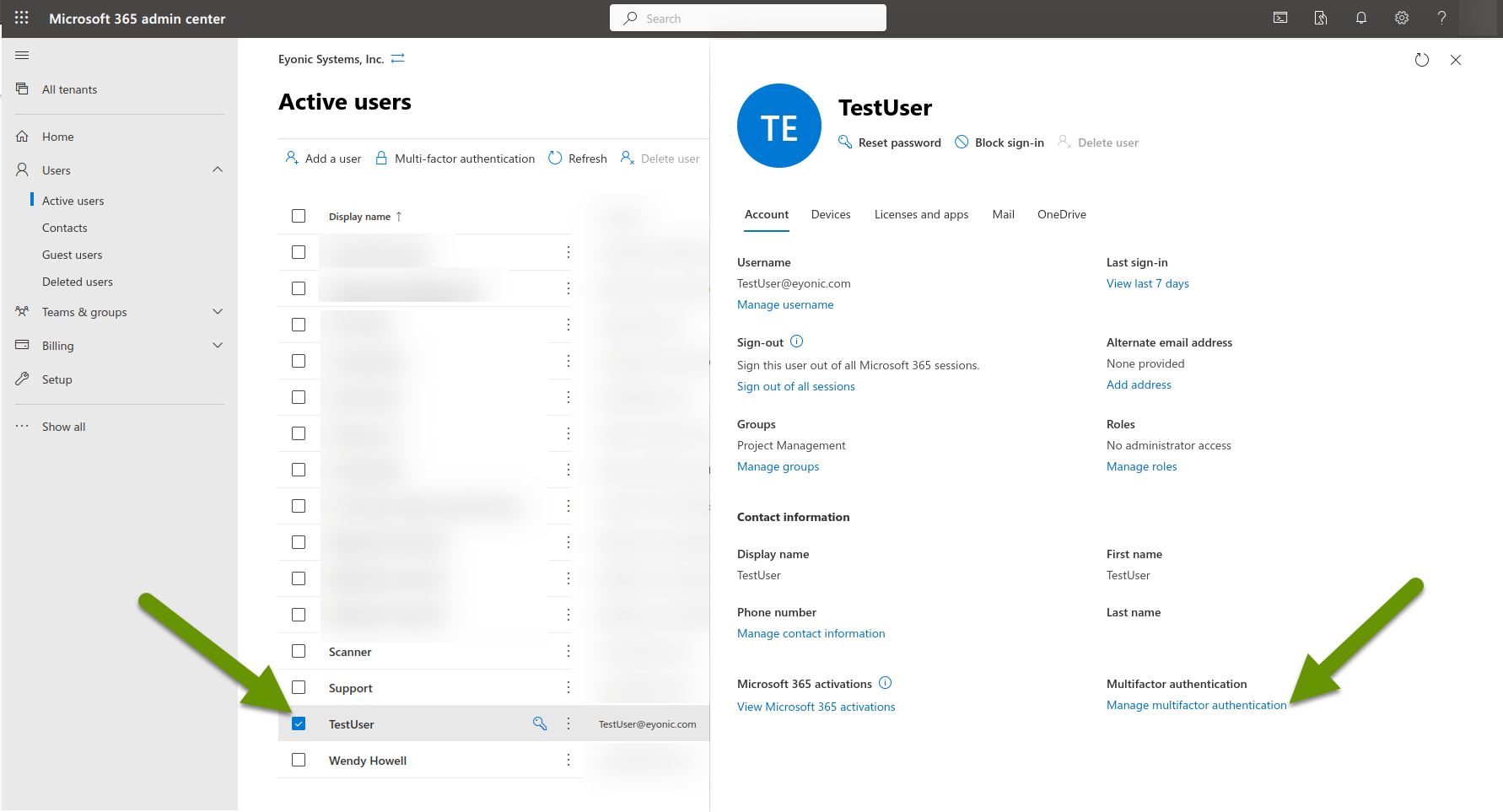
- In the window titled "multi-factor authentication", you will need to select the user again and click the "Disable" link.
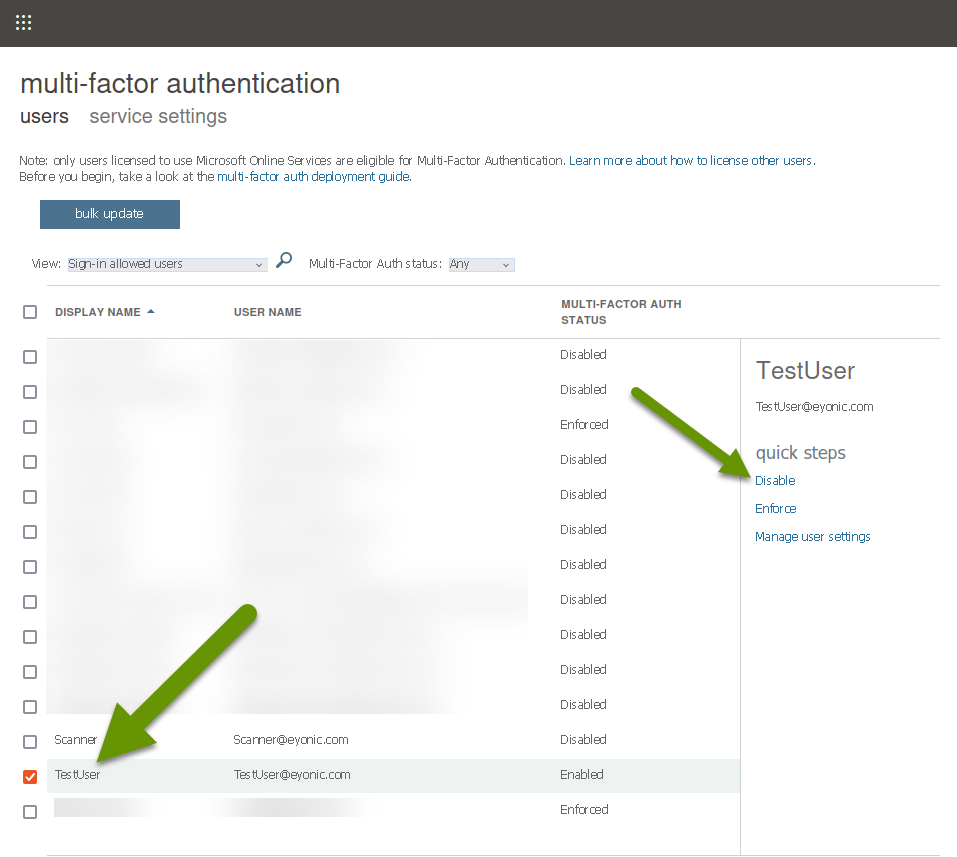
- In the popup, click "yes" to disable multifactor authentication for this user account.
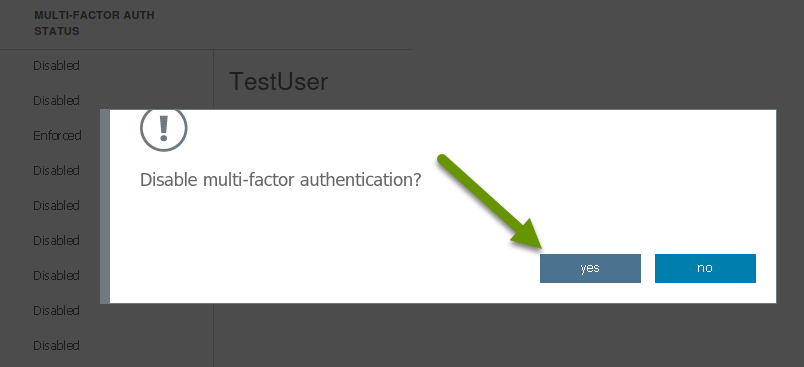
- Back at the multifactor authentication window, click on the user again and click the "Manage user settings" link.
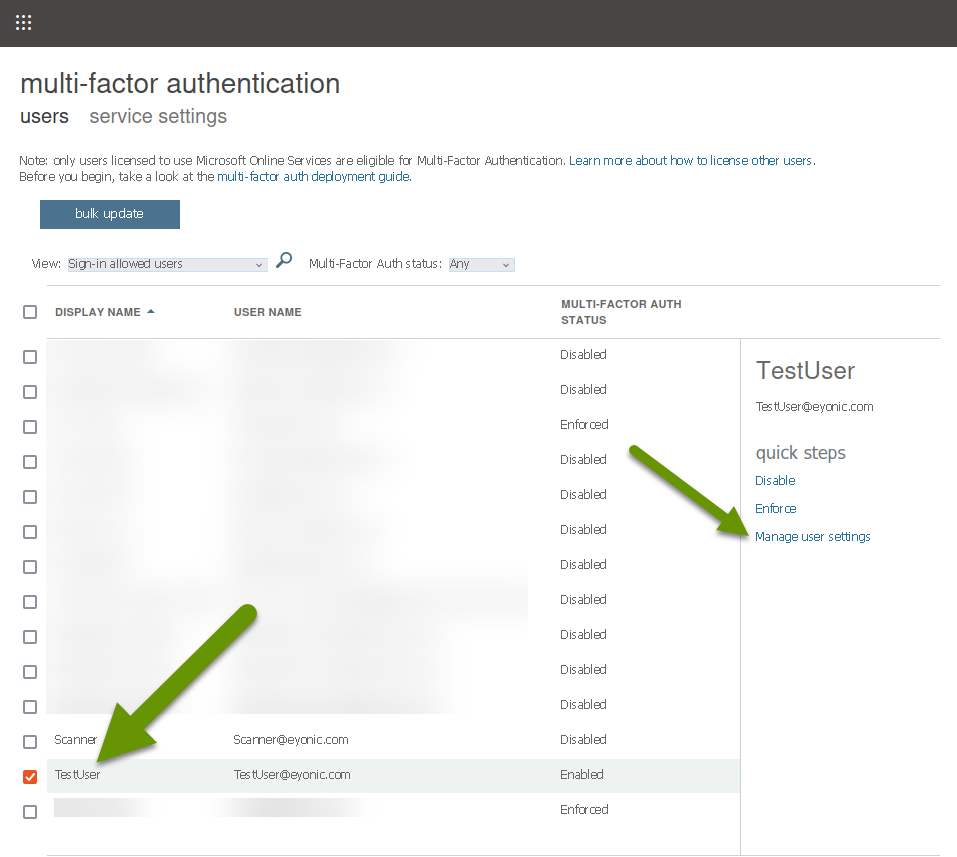
- In the "Manage user settings" popup, check the box next to "Require selected users to provide contact methods again" and click the "Save" button.
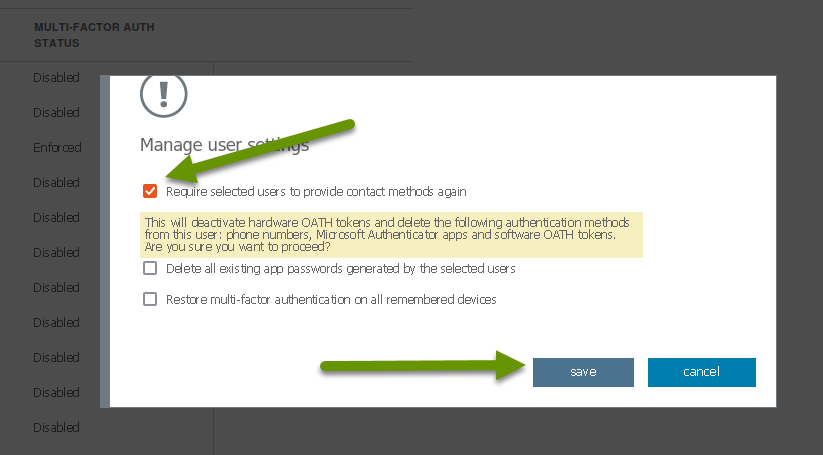
This will remove the selected user's multifactor authentication so you can set up multifactor with another account.
To connect multifactor with another account:
- First log into Office.com and click on the Admin Center.
- From with the Admin Center, click on "Users" to expand and click on "Active Users".
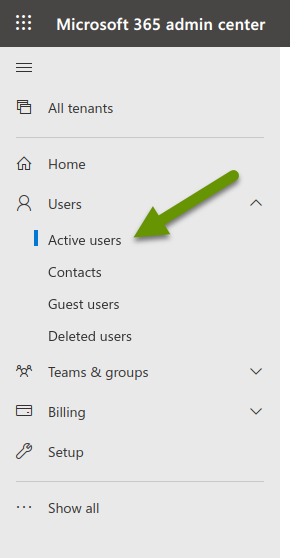
- In the list of users on the right, click on the user you want to sync the multifactor authentication with.
- In the slide-out window, click on "Manage multifactor authentication".
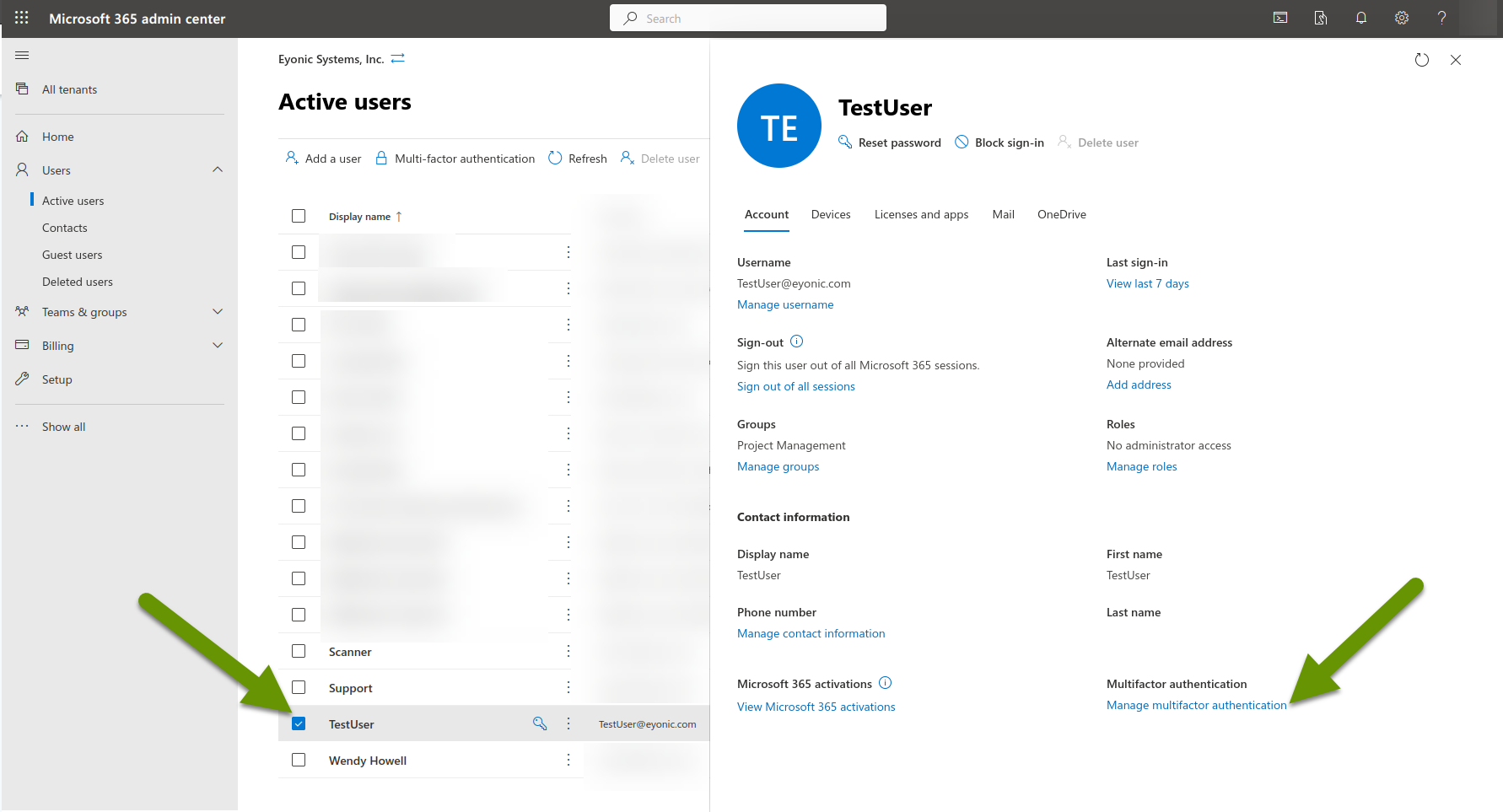
- In the window titled "multi-factor authentication", you will need to select the user again and click the "Enable" link.
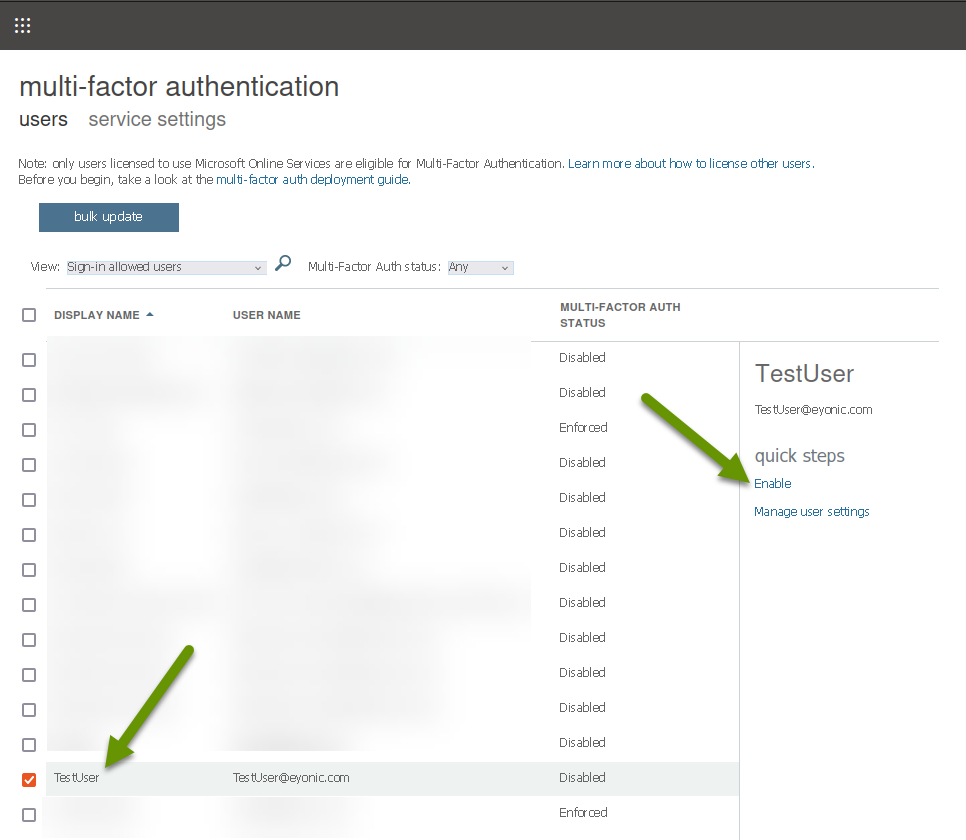
- In the popup, click the "enable multifactor auth" button.

- Once multifactor has been enabled, you will recieve a notification that this has been successful.
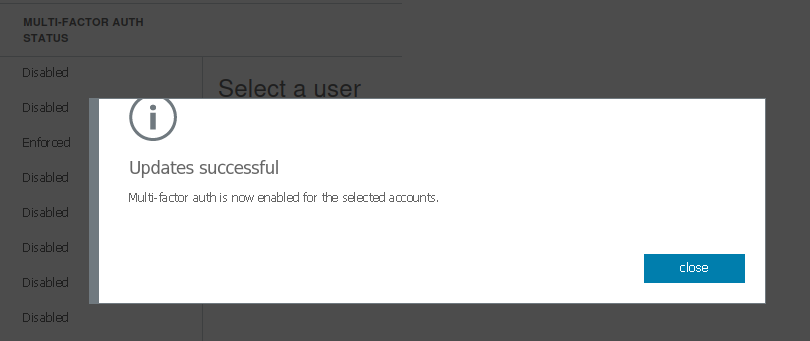
Multifactor authentication is an important tool in protecting data from being accessed by unauthorized users. However, if software is set up with a user's account and you later need to access the software, but do not have access to that user's multifactor app, you might feel stuck. Luckily, there is a way to remove and reset this in the Microsoft Admin portal.
As always, knowing how to best utilize data protection tools can save a lot of time!

