3 Ways to Overcome Tech Issues with Inventory Down
As businesses continue to rely upon employees working from home, one thing that will continue to be an issue is the scarcity of technology equipment for the average consumer. Before the pandemic, some people had the appropriate equipment to work from home. Others were handed items as their place of employment closed due to shelter in place orders and some had to find their own equipment if they wanted to continue to work.
Luckily, there are ways to get the technology you need, as well as work around what you are missing. This post discussions possible solutions for 3 issues intensified by the lack of inventory.
3 Ways to Overcome Tech Issues with Inventory Down
Issue#1 - Missing webcam
Right now the best way to be a part of a meeting, to host a demo for a client or present a webinar is to connect with others through video conferencing. What makes these meetings successful is the ability to connect with people, to see people as they speak. It is important to see one another while explaining products, answering questions, reporting to managers, etc., because it helps build trust.
The absence of a webcam makes this far more difficult. Unfortunately, it can be next to impossible to find a webcam for less than $300 - $500 now even though there were plenty months ago. Luckily there are things you can do to work around this issue.
Solution #1 - a monitor with a built-in webcam
If you are working on a laptop you likely already have a built-in webcam and microphone. However, desktops do not come with these standard. While purchasing a monitor with a webcam is not the cheapest solution, as most cost $300+, it is far cheaper than what most available webcams are selling for now and you get the added benefit of having a new or extra monitor.
There are several brands and models of monitors that come with built-in webcams and microphones. When looking, be sure they also come with speakers as not all do. However, this is an easy fix as external speakers can be purchased for around $25. If you already have a monitor, this is a great opportunity to upgrade your existing monitor or add a second monitor to your setup.
Solution #2 - use more than one device
If purchasing a new monitor does not make sense for you, there is another way to connect to meetings without a webcam. The best way to join a webinar with a computer that does not have a webcam is to join the meeting with a second device - a smart phone or tablet.
The best way this works is by connecting to the video and audio portion of the meeting using a full-sized browser on the desktop. Then, connect to the meeting with a smartphone or tablet which provides the microphone and webcam portion. Some tablets are big enough to connect to a meeting and be effective by themselves. If this is not the case for you, then connecting with a computer and smartphone/tablet combo is best.
Issue #2 - Damaged laptop
If you are working on a laptop and damage it, don't worry, there are many external devices you can attach to the laptop to work around many issues caused by the damage.
Solution #1 - external monitor
If the laptop screen is cracked, flickers, has broken pixels, a vertical stress line or otherwise does not work, connecting an external monitor will work around this. An external monitor will work until a more permanent solution is found. Be sure to check the video connections available on the laptop before buying a monitor.
While there are four types of connections possible, there are also many types of cables and adapters to connect devices and monitors with different ports. There are also singular cables with different connector ends like one DisplayPort and one HDMI connector. The following are just some of the available adapters:
- HDMI to DisplayPort
- HDMI to DVI
- DisplayPort to DVI
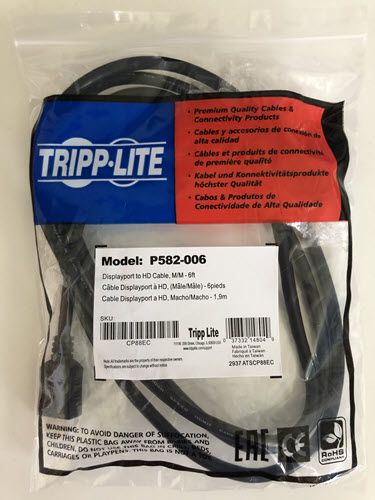
Solution #2 - external keyboard/mouse
If the keyboard or touchpad has issues, consider connecting an external keyboard or mouse. Wireless versions will be most convenient and often times multiple devices, like a keyboard and a mouse, can be connected using a single USB dongle. Check for this ability before purchasing to be sure the devices you buy support this feature.
Logitech is one brand that does this and all their devices that support this are marked with a unified management icon to make it easy for buyers to identify.

Solution #3 - external wireless card
If the internal wireless card stops working, the laptop becomes practically unusable. Luckily, you can get external wireless cards in the form of USB dongles that are so small you will barely notice them plugged into the device. These cost anywhere from $20-$40 but are a lifesaver if the laptop is your only device.
Solution #4 - USB hub
As you can see from the list above, many items require USB ports and there are a limited amount of these available in any laptop. If you find yourself running low, don't waste time connecting and disconnecting each individual device as needed. Instead, invest in a USB hub which can be purchased for $15 - $25. Connect the hub to a USB port to turn that single connection into multiple connections.
There are several different types of USB hubs. Some come with short cables while others have longer cables, some come with stands to prop them up, some have all the ports on one side while others have ports available on both sides. Whatever you decide, shop around to make sure you get something that meets your needs and is also convenient. If you get something that is constantly in the way, you will not benefit from it and will likely not use it.
Issue #3 - Slow device
If the device is running slow, there are a few things you can do to speed it up. Some are free, some cost money and some are quicker than others, but most should have some impact on the device.
Solution #1 - remove unnecessary programs
This one cannot be stressed enough. A computer or laptop is much like a smart phone. Once you have had it for some time, there are likely many programs or apps that you once installed but are no longer using! Go to the Programs menu and check to see what items can be removed.
Checking the install date can be helpful as sometimes software is installed by accident when installing something else. Be careful removing programs you are unfamiliar with. If necessary, do a search for the program to see if it is being used by something that is important to you.
Solution #2 - reduce startup apps
If the device is slow to boot or slow to respond when you first log in, the number of startup apps might be the issue. Startup apps are programs that run once you start the computer or log into the device. These can easily be found by searching for startup on a Windows 10 device.
Click the Startup Apps icon and then browse through the list to see if each program really needs to open upon startup. The nice thing about this list is each program is rated based on their impact as either low, medium or high. Too many high impact apps will cause delays in computer responsiveness and an excessive amount of apps, regardless of their impact level, can cause lags. Toggle apps to disable opening upon startup as desired.
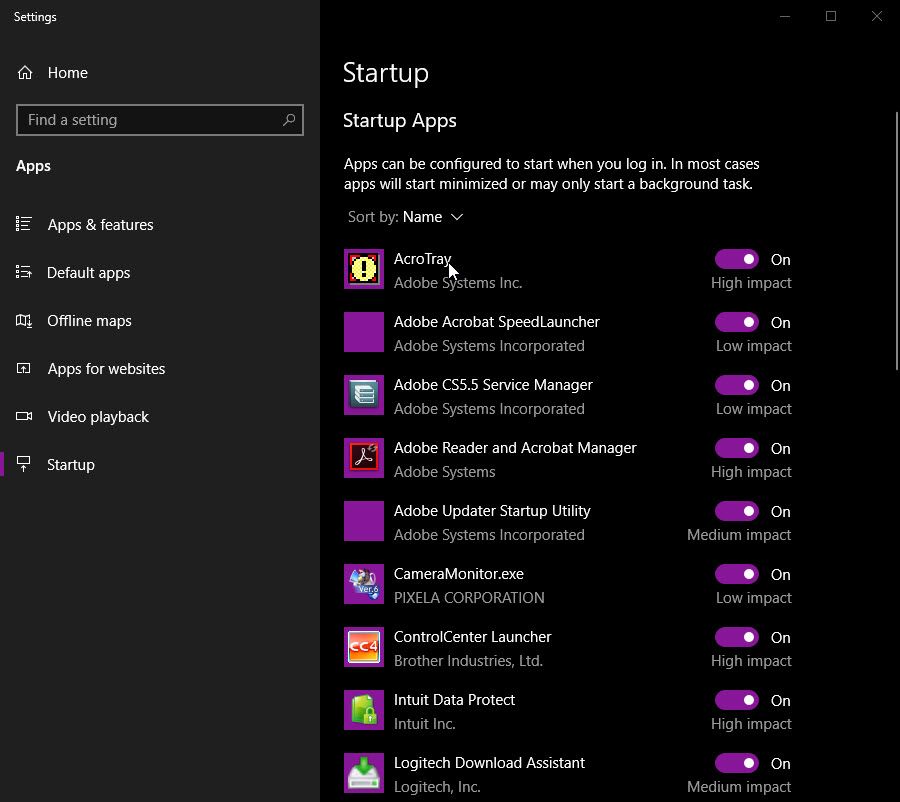
Solution #3 - add memory
Last but not least, try checking the task manager to see if the device is regularly using more than half of its memory. If it is, adding memory is an easy way to speed up the device. If you decide to go this route, the most important thing to keep in mind is to be sure you purchase the correct type of memory. The physical pin-out for memory varies by each revision.
NOTE: If this is not something you are comfortable doing, talk to someone who is more familiar or hire someone who works in the tech field to do this for you.
A shortage of technology equipment, supplies and peripheral devices is the unfortunate result of having so much of the workforce shift to working from home. If this describes you, and you are struggling to get the hardware you need, the tips above can help address some of the more common issues people are struggling to resolve.
As always, technology is always changing, but adapting and learning new skills will help you in the long run!

